mp4文件显示预览图 如何让MP4文件显示缩略图
时间:2023-12-14 来源:互联网 浏览量:
在现代社会中MP4格式的视频文件已经成为我们日常生活中不可或缺的一部分,有时我们会遇到一个问题,那就是如何让MP4文件显示缩略图。缩略图可以帮助我们快速预览视频内容,方便我们选择需要播放的视频。如何实现MP4文件的缩略图显示呢?本文将为大家详细介绍几种方法,以帮助大家解决这一问题。
具体步骤:
1.打开打开MP4文件所在的目录,在页面的右上角可以看到“更改您的视图”的功能键,
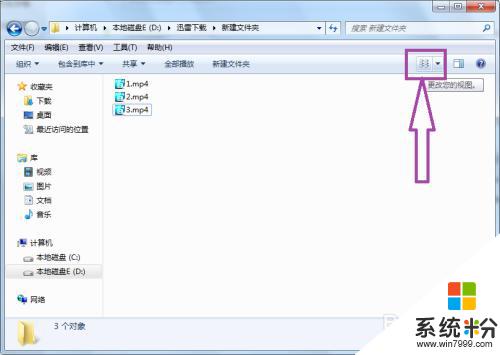
2.点击“更改您的视图”的功能键,弹出下级子菜单。在子菜单中可见“超大图标”、“大图标”、“中等图标”、“小图标”、“列表”、“详细信息”、“平铺”和“内容”等8种视图模式。
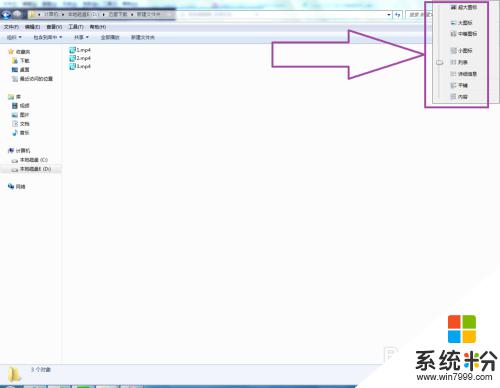
3.我们可以将视图模式设置为“超大图标”(或者“大图标”或者“中等图标”或者“平铺”或者“内容”),这样就可以让MP4文件显示缩略图了。
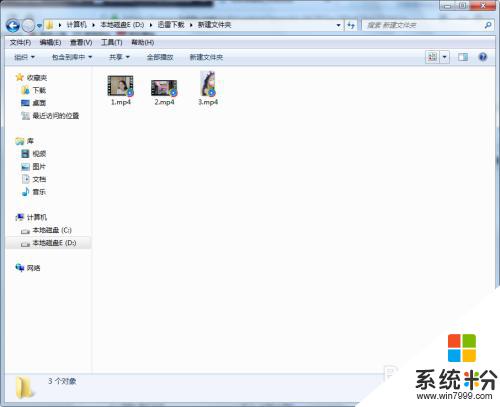
4.如果在页面上没有更改视图的功能键,可以右击文件夹的空白处,弹出右击下拉菜单,在菜单中可见“查看”。
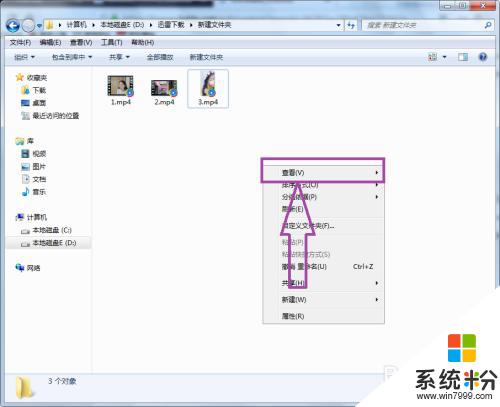
5.点击“查看”,弹出下级子菜单。在子菜单中同样可以看到计算机系统提供的8中视图模式,只要选择适合的视图模式,即可让MP4文件显示缩略图。
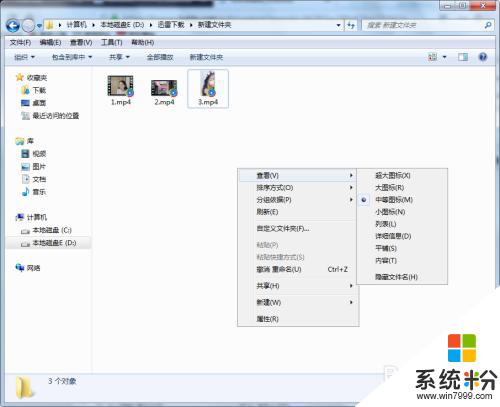
6.如果在选择合适的视图模式后,MP4文件还是没有显示缩略图的话。这时点击计算机左下角的开始,弹出开始的下拉子菜单,在子菜单中找到“运行”,
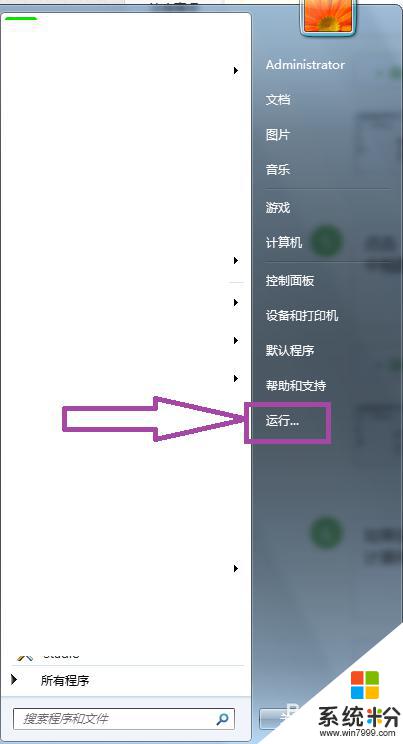
7.点击“运行”,弹出运行窗口页面,
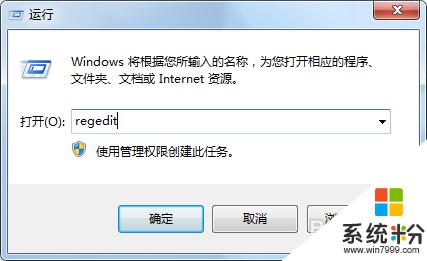
8.在运行窗口中输入“regedit”,然后回车弹出注册表编辑器窗口页面,
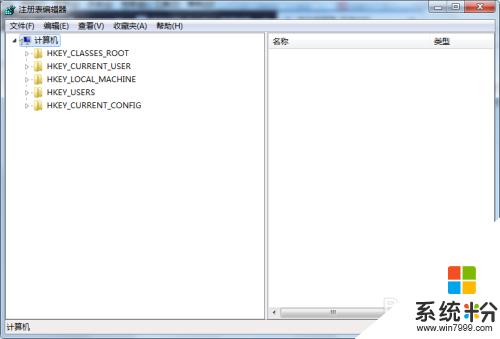
9.在注册表编辑器窗口中依次找到计算机\HKEY_CLASSES_ROOT\.mp4\ShellEx\{BB2E617C-0920-11D1-9A0B-00C04FC2D6C1},在页面的右侧可见“默认”的数值。
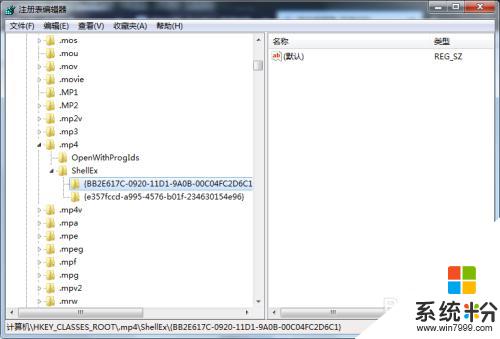
10.双击“默认”,弹出编辑字符串的窗口页面。在页面上将默认的数据数值修改为{9DBD2C50-62AD-11D0-B806-00C04FD706EC},点击确定完成修改即可,修改完成后重启计算机才能生效。
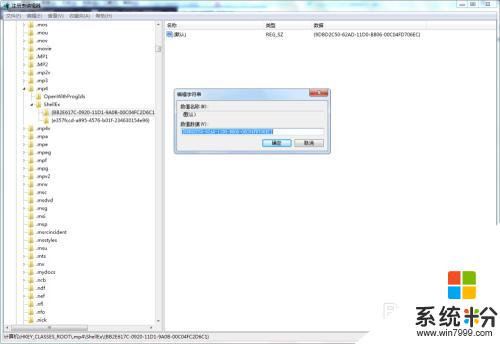
11.如果注册表信息正确,而且视图的模式也正确,还是无法显示缩略图,那么检查一下计算机中是否安装了播放软件,并将MP4默认使用该播放软件打开。
以上是显示mp4文件预览图的全部内容,如果有需要的用户可以根据以上步骤进行操作,希望能对大家有所帮助。
相关教程
电脑软件热门教程
- 1 笔记本屏幕有出现一条白线怎么解决 电脑屏幕中间有一条竖直得白线该如何处理
- 2 电脑U盘文件丢失了怎么找回 电脑U盘文件丢失了的找回方法
- 3 WinXP隐藏桌面图标的技巧
- 4如何挑选注册合适的域名 挑选注册合适的域名的方法
- 5电脑无法上网/只能登qq不能打开网页怎么解决 电脑无法上网/只能登qq不能打开网页如何解决
- 6OutLook邮箱发错邮件怎么删除 OutLook邮箱发错邮件的删除方法
- 7轻松恢复iPhone或iPad丢失数据的方法有哪些 如何 轻松恢复iPhone或iPad丢失数据
- 8手机QQ如何显示BMW在线? 手机QQ显示BMW在线的方法有哪些
- 9怎么把笔记本电脑强制关机 笔记本电脑强制关机方法
- 10ICS格式的文件要用什么软件打开 ICS格式的文件怎么打开
