电脑怎么显示图片预览 电脑文件图片预览图设置方法
时间:2024-04-05 来源:互联网 浏览量:
电脑是我们日常生活中必不可少的工具之一,而在使用电脑时,我们经常会遇到需要查看图片预览的情况,电脑如何显示图片预览呢?如何设置电脑文件的图片预览图呢?通过简单的设置,我们可以让电脑更方便地显示图片预览,提高我们的工作效率。接下来让我们一起来了解一下电脑文件图片预览的设置方法。
操作方法:
1.打开电脑后,使用鼠标右击【计算机】。
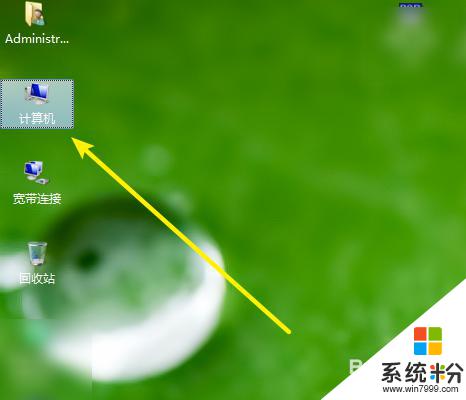
2.在弹出的菜单选项中,点击【属性】选项。
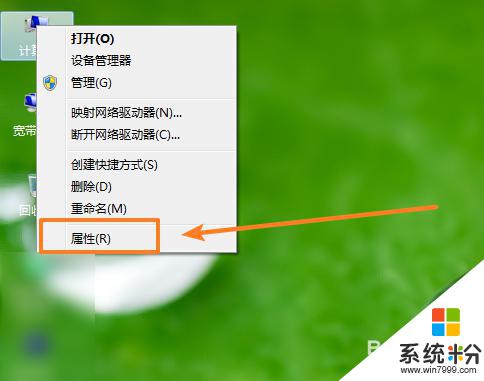
3.进入到系统界面中,点击【高级系统设置】。
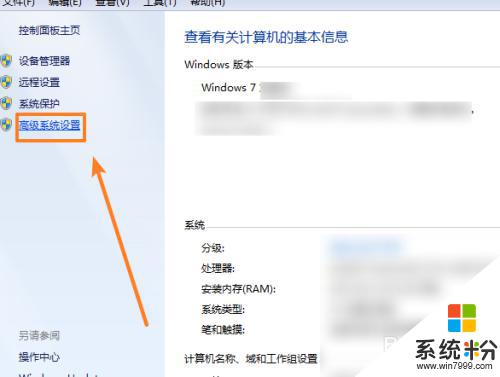
4.在高级选项卡下,点击【设置】。
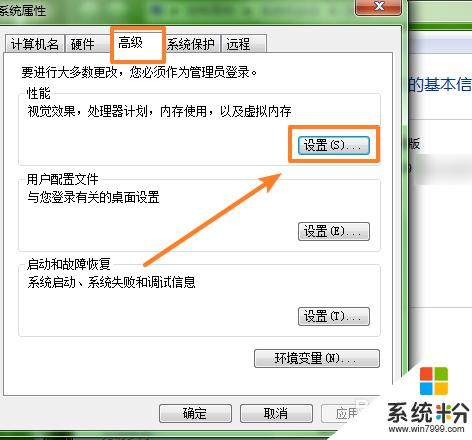
5.在弹出的窗口中,勾选【显示缩略图...】。
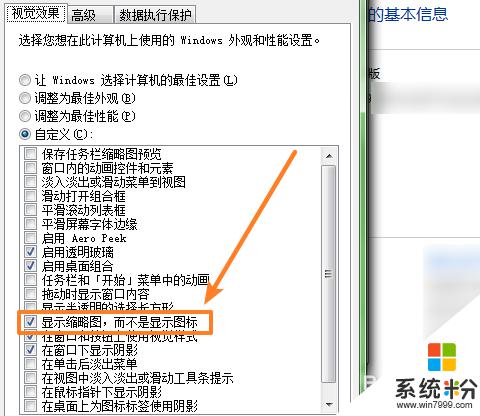
6.勾选完成后,点击下方【确定】即可生效。
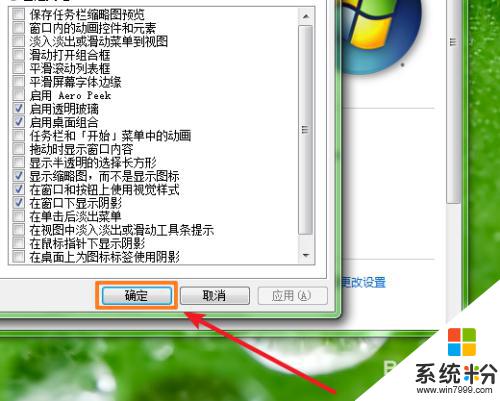
7.总结如下:
①打开电脑后,右击计算机。选择【属性】。
②点击【高级系统设置】。选择【设置】。
③勾选【显示缩略图...】,点击下方【确定】即可生效。
以上是关于如何显示图片预览的全部内容,如果你遇到了相同的问题,可以参考本文中介绍的步骤进行修复,希望对大家有所帮助。
我要分享:
电脑软件教程推荐
- 1 笔记本电脑蓝牙连接音箱 蓝牙音箱与电脑连接教程
- 2 windows1o激活了为什么word还不能用 如何解决Office已激活但无法使用的问题
- 3 苹果无法连接itunes IPhone连接ITunes失败怎么办
- 4电脑连不到网怎么办 电脑WIFI连接后不能上网怎么解决
- 5新安装的硬盘怎么激活 如何在电脑上安装新硬盘
- 6电脑进入了安全模式怎么退出来 电脑进入安全模式后如何退出
- 7wifi连上不可上网是怎么回事 无线网络已连接却无法上网怎么办
- 8艾尔登法环开启二周目 艾尔登法环二周目开启方法
- 9鼠标滚轮不灵敏怎么修 鼠标滚轮无法滚动怎么办
- 10电脑打开了放大镜怎么取消 电脑放大镜功能怎么关闭
电脑软件热门教程
- 1 加速电脑开机速度要怎么操作 加速电脑开机速度的操作方法
- 2 如何对压缩包文件加密 zip压缩文件的加密步骤
- 3 三星手机进程意外停止如何解决? 三星手机进程意外停止解决的方法有哪些?
- 4使用笔记本电脑注意事项
- 5微软得意的笑,IE9浏览器让Win7的表现更加成功
- 6U盘打不开怎么办 求修复U盘的方法
- 7华为荣耀畅玩5X更改照片默认储存位置的方法有哪些? 华为荣耀畅玩5X如何更改照片默认储存位置?
- 8如何关闭word2010拼写检查? word关闭拼写检查的方法有哪些?
- 9怎样对手机号码隐藏中间4位 对手机号码隐藏中间4位的方法
- 10在玩游戏怎么额避免输入法弹出导致玩游戏卡顿 在玩游戏避免输入法弹出导致玩游戏卡顿的方法
最新电脑教程
- 1 怎么可以锁定屏幕 电脑屏幕锁定快捷键
- 2 笔记本能插无线耳机吗 笔记本电脑无线蓝牙耳机连接教程
- 3 笔记本电脑蓝牙连接音箱 蓝牙音箱与电脑连接教程
- 4苹果手机接电脑为什么读取不出来 电脑无法识别iphone/ipad的原因及解决办法
- 5电脑屏幕密码怎么改 怎么在电脑上设置新的锁屏密码
- 6ev录屏没录上声音怎么恢复 EV录屏录制视频没有声音怎么设置
- 7windows1o激活了为什么word还不能用 如何解决Office已激活但无法使用的问题
- 8不识别硬盘怎么解决 硬盘连接电脑后无法识别怎么办
- 9电脑的锁屏壁纸怎么设置 电脑怎么更换锁屏壁纸
- 10word文档改字体 Word文档一键修改全文字体的方法
