ppt视频不播放 如何修复PPT无法播放视频的问题
时间:2023-12-12 来源:互联网 浏览量:
在我们日常工作和学习中,PPT已经成为了一种常见的演示工具,有时候我们可能会遇到一个令人困扰的问题,那就是PPT中的视频无法播放。当我们准备好了精美的幻灯片,却发现视频无法正常展示时,不禁让人感到沮丧。如何修复PPT无法播放视频的问题呢?下面我们将一起探讨解决这一问题的方法。
具体步骤:
1.第一种情况是插入控件的形式插入的视频,视频的格式不对,PPT不能播放。
打开要编辑的PPT,在菜单栏单击“视图”——“工具栏”——“控件工具箱”。
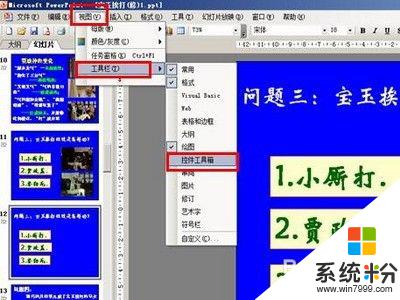
2.出现了控件工具箱,点击工具箱的右下角的“其它控件”。点下拉箭头往下找,找到“Windows Media Player",单击,这时鼠标就变成了十字号,在幻灯片上划定区域,就出现了视频播放的播放器界面。
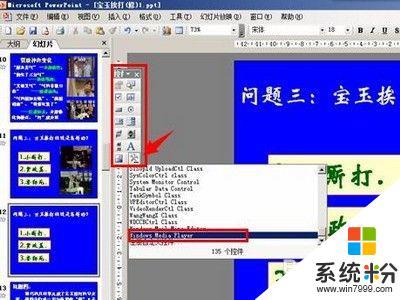

3.在出现的视频界面上右键单击,点”属性“,出现属性对话框,找到”URL“栏,填上要插入视频的名称和后缀。
注意,PPT对视频的格式有要求,所以,插入的视频格式如果不对,在使用时视频是播放不了的。一般情况下,MP4的格式都能播放,rmvb等格式不能播放。

4.第二种情况是插入的视频移动了位置而不能播放。
如上面说的情况,视频插入好后。播放PPT,点击视频界面便会播放视频,但是如果移动了视频,这时就播放不出来了。无论你如何点击播放按钮,都显示”播放就绪“。

5.即便是用超链接的方式插入视频,视频移动了位置,使用时也是播放不出来的。正常有这样的情况,在电脑上制作好了PPT。插入好了视频,拷贝到U盘中,PPT和视频归类到不同的文件夹中,这时在放映PPT时播放不出视频来。点击超链接会提示”无法打开指定的文件“。

6.当然还有其它原因导致无法播放视频,如用U盘到别的电脑上使用,而这个电脑没有安装能播放该视频格式的视频播放器。
7.还有一种情况是在网上下载别人的PPT,没有下载到PPT中的视频,那么在使用中当然播放不出视频了。
以上就是PPT视频无法播放的全部内容,如果遇到这种情况,你可以按照以上操作进行解决,非常简单快速,一步到位。
相关教程
- ·ppt里面的视频播放不了 如何修复PPT无法播放视频的问题
- ·视频播放没有声音如何处理 用什么方法来解决视频播放无声音的问题
- ·怎样使用一种播放器播放其他播放器的视频 使用一种播放器播放其他播放器的视频的方法有哪些
- ·在qq无法播放视频怎么办 这几种方法解决qq无法播放视频的困扰
- ·iPhone/ipad如何播放电脑的视频和音乐? iPhone/ipad播放电脑的视频和音乐的方法
- ·怎么录电脑上播放的视频 电脑上如何录制正在播放的视频
- ·电脑显示屏变成黑白的怎么办 电脑屏幕黑白怎么变成彩色
- ·怎么电脑录屏幕视频 电脑录屏软件怎么用
- ·惠普打印机怎么看墨水量 怎么查询HP打印机墨盒中的墨水剩余量
- ·北通手机手柄连电脑 北通游戏手柄连接电脑方法
电脑软件教程推荐
- 1 怎么用鼠标在电脑上写字 电脑如何使用鼠标进行手写输入
- 2 电脑搜狗输入法设置五笔输入 电脑搜狗输入法五笔设置方法
- 3 excel表格一键填充 Excel中如何实现批量填充数据
- 4电脑键盘可以打五笔吗 五笔输入法快速打字技巧
- 5怎么快速返回桌面快捷键 电脑桌面快速回到桌面的操作步骤
- 6iphonex电池怎么显示百分比 iPhoneX电池百分比显示设置步骤
- 7万能钥匙电脑怎么连接wifi 电脑如何使用WiFi万能钥匙
- 8电脑怎么打开键盘输入 电脑虚拟键盘打开方法详解
- 9共享打印机无法找到核心驱动程序包 如何解决连接共享打印机时找不到驱动程序的问题
- 10电脑无线网总是自动断开 无线wifi频繁自动断网怎么解决
电脑软件热门教程
- 1 苹果手机如何恢复系统,数据删除恢复软件 苹果手机恢复系统的方法,数据删除恢复软件
- 2 苹果手机怎么从电脑传文件 苹果手机连接电脑无法传输文件怎么办
- 3 如何利用360浏览器对电脑进行截图并设置快捷截图? 利用360浏览器对电脑进行截图并设置快捷截图的方法有哪些?
- 4word中怎样把文档文字设置成方格行线稿纸样式 word中把文档文字设置成方格行线稿纸样式的方法
- 5电脑输入emoji表情的方法 电脑输入emoji表情图文教程
- 6电脑每次开机都会出现屏幕键盘,如何取消?
- 7U盘中的Autorun.inf文件夹删不掉怎么解决 U盘中的Autorun.inf文件夹删不掉怎么处理
- 8word2010怎样擦除表格内某一条线 word2010擦除表格内某一条线的方法
- 9磊科NW711无线路由器怎样设置?磊科NW711无线路由器的设置方法。
- 10让电脑自动清理历史记录的办法 如何让电脑自动清理历史记录
