u盘未能成功安装设备驱动怎么解决 U盘插入电脑后未能成功安装设备驱动程序怎么办
时间:2023-12-12 来源:互联网 浏览量:
U盘是我们常用的外部存储设备之一,而当我们将U盘插入电脑时,有时会遇到未能成功安装设备驱动程序的问题,这种情况可能会导致U盘无法正常使用,给我们的工作和生活带来不便。当U盘未能成功安装设备驱动时,我们应该如何解决呢?本文将为大家介绍几种常见的解决方法,帮助大家快速解决U盘设备驱动安装问题。
具体步骤:
1.首先,需要正确安装U盘驱动程序,右击“计算机”并从其右键菜单中选择“管理”项。
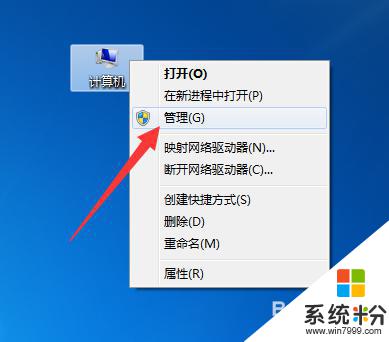
2.待打开“计算机管理”界面后,展开“设备管理器”选项。在右侧找到“其它设备”并右击,从其右键菜单中选择“更新驱动程序”项。
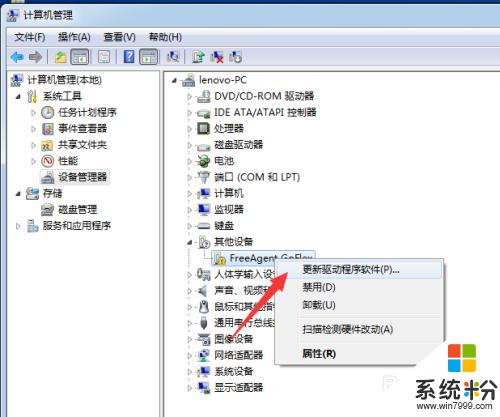
3.接下来根据驱动安装向导的提示,从“计算机上的驱动程序文件”列表中选择与U盘相匹配的“通用串行总线控制器”项。并按照提示完成相关驱动程序的安装操作。
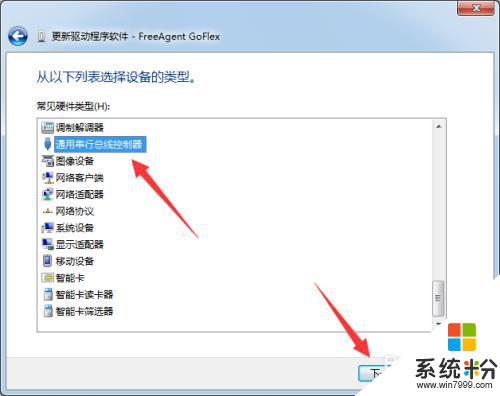
4.当然,我们还可以借助“驱动人生”或“驱动精灵”来实现U盘驱动的安装操作。只需要切换到“外设驱动”选项卡,点击“安装驱动”按钮即可自动完成相关驱动的安装操作。
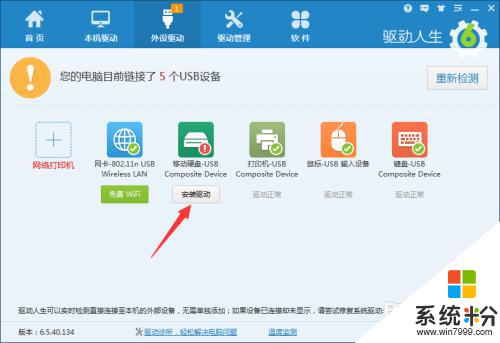
5.此外,造成U盘不显示的其它原因是系统配置不当所造成的。对此可以通过第三方管理工具(如“大势至USB控制系统”)来实现。直接在百度中搜索以获取程序的下载地址。
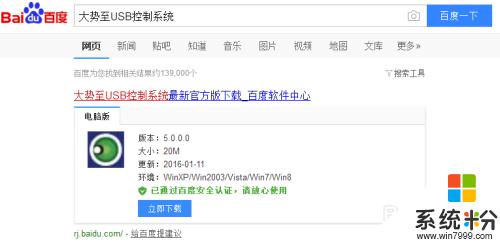
6.安装并运行此工具,按“Alt+F2”来唤醒程序主界面。在其主界面中勾选“恢复USb存储设备、手机或蓝牙设备的正常使用”。经过以上设置后,就恢复了USB接口的正常使用。
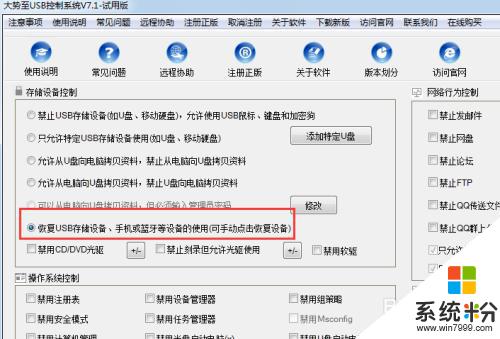
以上是关于解决U盘无法成功安装设备驱动程序的全部内容,如果你遇到相同的情况,可以尝试按照以上方法解决。
我要分享:
相关教程
- ·如何禁止usb设备接入电脑自动安装驱动程序 怎么禁止usb设备接入电脑自动安装驱动程序设置方法
- ·为什么U盘插入电脑没有U盘驱动程序 U盘插入电脑没有U盘驱动程序怎么解决
- ·未安装音频输出设备怎么解决 电脑未安装音频输出设备怎么办
- ·电脑显示未安装网卡驱动怎么解决 电脑显示未安装网卡驱动怎么处理
- ·怎么处理网卡设备驱动程序安装不上的问题。 处理网卡设备驱动程序安装不上的问题的方法。
- ·给U盘等移动存储设备添加写保护功能的办法 怎么给U盘等移动存储设备添加写保护功能
- ·设置颜色变黑了怎么调回来 电脑屏幕颜色变深了怎么还原
- ·笔记本可以装网卡吗 笔记本电脑无线网卡安装注意事项
- ·笔记本电脑怎么连wifi网络 笔记本电脑如何连接无线网络
- ·微信通话无声音 微信电话没有声音对方听不见
电脑软件热门教程
- 1 有道云笔记怎样设置阅读密码 有道云笔记设置阅读密码的方法
- 2 怎么使用背景色隐藏word文档的相关内容 使用背景色隐藏word文档的相关内容的方法
- 3 台式电脑电源故障怎么维修 台式电脑电源故障的维修方法
- 4excel怎么使用|excel使用技巧
- 5联想笔记本怎么锁触摸板 联想笔记本如何禁用触摸板
- 6忘记wifi密码怎么办 wifi密码忘记如何解决
- 7怎样手动关闭电脑开机自启动的程序-傻瓜教程 手动关闭电脑开机自启动的程序-傻瓜教程的方法
- 8修复office 2013图标为空白的问题
- 9电脑如何弄都没有声音最终解决 电脑弄都没有声音最终解决的方法
- 10苹果iPhone6耗电快如何解决 苹果iPhone6耗电快的解决方法
