ppt里面的视频播放不了 如何修复PPT无法播放视频的问题
时间:2024-02-22 来源:互联网 浏览量:
在现代信息化时代,PPT已成为我们汇报、演讲和教学的常用工具之一,有时我们在制作或播放PPT时可能会遇到视频无法播放的问题,这无疑给我们的演示工作带来了不小的困扰。如何解决PPT无法播放视频的问题呢?本文将为大家介绍几种常见的修复方法,帮助大家顺利解决这一问题。无论是在工作中还是学习中,通过掌握这些方法,我们可以更加高效地运用PPT,提升我们的演示效果和专业形象。
操作方法:
1.第一种情况是插入控件的形式插入的视频,视频的格式不对,PPT不能播放。
打开要编辑的PPT,在菜单栏单击“视图”——“工具栏”——“控件工具箱”。
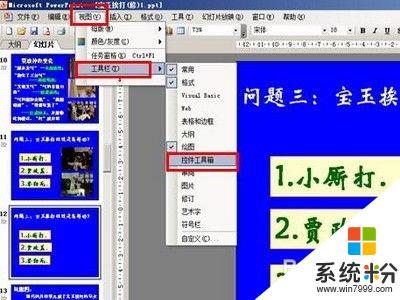
2.出现了控件工具箱,点击工具箱的右下角的“其它控件”。点下拉箭头往下找,找到“Windows Media Player",单击,这时鼠标就变成了十字号,在幻灯片上划定区域,就出现了视频播放的播放器界面。
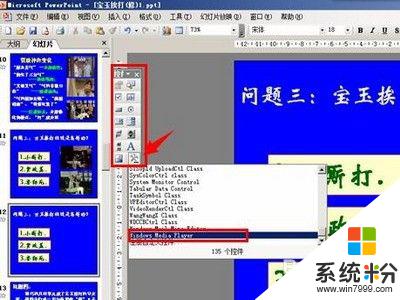

3.在出现的视频界面上右键单击,点”属性“,出现属性对话框,找到”URL“栏,填上要插入视频的名称和后缀。
注意,PPT对视频的格式有要求,所以,插入的视频格式如果不对,在使用时视频是播放不了的。一般情况下,MP4的格式都能播放,rmvb等格式不能播放。

4.第二种情况是插入的视频移动了位置而不能播放。
如上面说的情况,视频插入好后。播放PPT,点击视频界面便会播放视频,但是如果移动了视频,这时就播放不出来了。无论你如何点击播放按钮,都显示”播放就绪“。

5.即便是用超链接的方式插入视频,视频移动了位置,使用时也是播放不出来的。正常有这样的情况,在电脑上制作好了PPT。插入好了视频,拷贝到U盘中,PPT和视频归类到不同的文件夹中,这时在放映PPT时播放不出视频来。点击超链接会提示”无法打开指定的文件“。

6.当然还有其它原因导致无法播放视频,如用U盘到别的电脑上使用,而这个电脑没有安装能播放该视频格式的视频播放器。
7.还有一种情况是在网上下载别人的PPT,没有下载到PPT中的视频,那么在使用中当然播放不出视频了。
以上就是PPT中视频无法播放的全部内容,如果您需要的话,可以按照我的步骤进行操作,希望对大家有所帮助。
相关教程
- ·ppt视频不播放 如何修复PPT无法播放视频的问题
- ·视频播放没有声音如何处理 用什么方法来解决视频播放无声音的问题
- ·如何用电视播放U盘里面的视频音乐 用电视播放U盘里面的视频音乐的方法
- ·怎样使用一种播放器播放其他播放器的视频 使用一种播放器播放其他播放器的视频的方法有哪些
- ·在qq无法播放视频怎么办 这几种方法解决qq无法播放视频的困扰
- ·iPhone/ipad如何播放电脑的视频和音乐? iPhone/ipad播放电脑的视频和音乐的方法
- ·硬盘序列号怎么修改 如何修改硬盘码
- ·电脑软件播放没有声音 电脑播放视频没有声音怎么解决
- ·u盘的两个分区怎么合并 U盘被分区后怎么恢复合并
- ·excel输入数字显示对应内容 Excel中如何将数字转换为文本显示
电脑软件教程推荐
- 1 电脑搜狗输入法设置五笔输入 电脑搜狗输入法五笔设置方法
- 2 excel表格一键填充 Excel中如何实现批量填充数据
- 3 电脑键盘可以打五笔吗 五笔输入法快速打字技巧
- 4怎么快速返回桌面快捷键 电脑桌面快速回到桌面的操作步骤
- 5iphonex电池怎么显示百分比 iPhoneX电池百分比显示设置步骤
- 6万能钥匙电脑怎么连接wifi 电脑如何使用WiFi万能钥匙
- 7电脑怎么打开键盘输入 电脑虚拟键盘打开方法详解
- 8共享打印机无法找到核心驱动程序包 如何解决连接共享打印机时找不到驱动程序的问题
- 9电脑无线网总是自动断开 无线wifi频繁自动断网怎么解决
- 10word怎么显示换行符号 Word如何隐藏换行符
电脑软件热门教程
- 1 浅谈安装MRTG及在Win7系统上开启端口的问题
- 2 笔记本电脑启动设置的方法 笔记本电脑快捷键设置如何解决
- 3 怎样使没有网络的电脑通过万能钥匙获得无线密码 使没有网络的电脑通过万能钥匙获得无线密码的方法
- 4鼠标与主板不兼容如何解决 鼠标与主板不兼容解决方法
- 5为什么我电脑按下win+E打开资源管理器
- 6怎样在众民协同办公系统中进行排班 在众民协同办公系统中进行排班的方法
- 7windows7ghost纯净IE缓存路径怎么快速查看 windows7ghost纯净IE缓存路径快速查看的步骤
- 8电脑配置低如何玩lol 电脑配置低玩lol的方法有哪些
- 9屏幕旁边的快捷键设置方法 电脑桌面截图快捷键怎么设置
- 10电脑屏幕显示卡顿怎样解决。 电脑屏幕显示卡顿解决的方法
