win7设置桌面位置 WIN7桌面存储位置修改方法
时间:2023-12-05 来源:互联网 浏览量:
Win7是一款备受欢迎的操作系统,其桌面设置是让用户个性化定制的重要部分,在Win7中,我们可以轻松更改桌面的存储位置,以便更好地管理和组织自己的桌面图标和文件。不论是将桌面存储位置改为其他硬盘分区,还是将其设定为自定义文件夹,Win7都提供了简单而灵活的方法。通过这些设置,我们可以更好地规划和安排桌面的布局,使工作和娱乐变得更加高效和便捷。在本文中我们将详细介绍Win7中如何修改桌面存储位置的方法,让我们一起来探索吧!
具体步骤:
1.在非系统盘,比如D盘。建立一个文件夹,取名为“Desktop”或其他名字。这个文件夹为修改后的“桌面”位置。
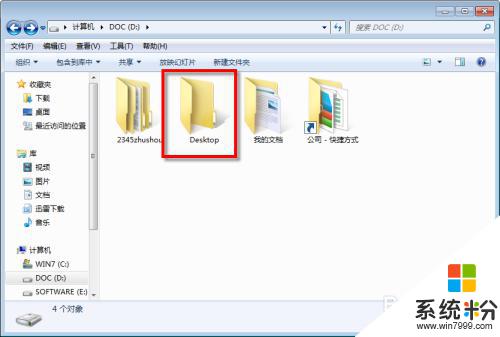
2.点击“开始”按钮,找到以当前用户为名的文件夹。如图,我用的是管理员账户,就是“Administrator”。打开它。
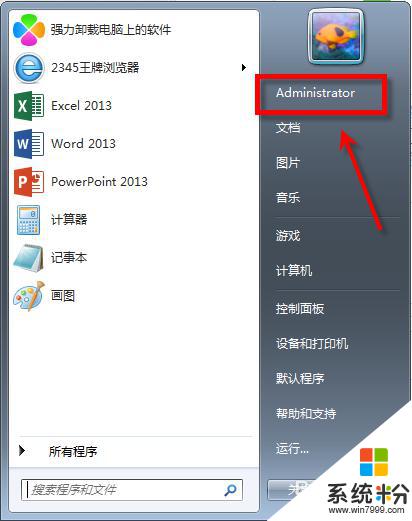
3.这里面就是当前用户的所有文档,音乐、视频、文档等等。找到“桌面”文件夹,打开看看,是不是当前桌面的东西都在里面呢。
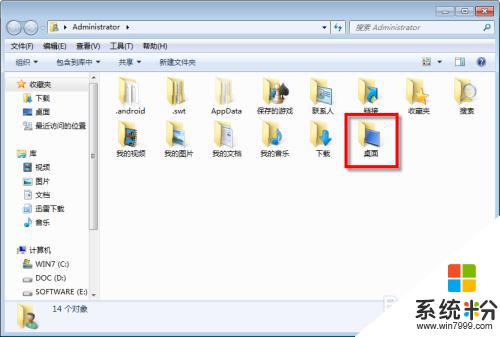
4.鼠标右键点击“桌面”文件夹,选择“属性”,打开“桌面属性”。
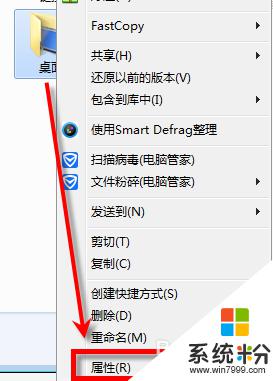
5.在“位置”选项卡中,下面地址框中就是当前“桌面”的位置了。点击下面的“移动”,选择第①步创建的文件夹“D:\Desktop”。确定后地址栏就更换为新设置的地址了。最后按下确定,会弹出是否移动源数据,选择是即可。
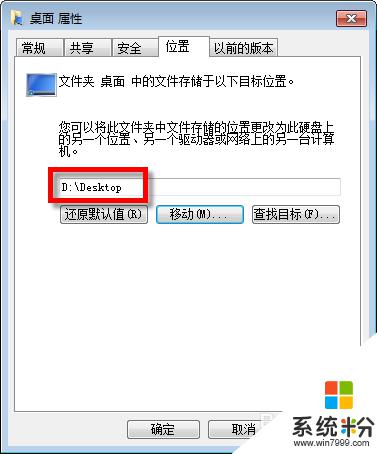
6.好了,现在的桌面就是D:\Desktop了。你去D盘下看,Desktop已经显示为“桌面”了,这就表明已经修改好了。
7.什么?第⑤步中没有“移动”按钮?
好吧,去这里看看解决方法吧。。
http://jingyan.baidu.com/article/574c52192ac98d6c8d9dc19a.html
其中的第二小节~~
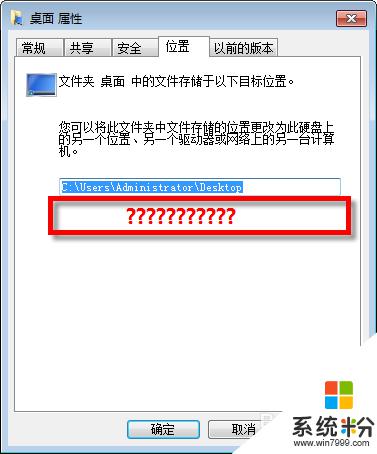
以上是win7设置桌面位置的全部内容,如果遇到这种情况,你可以根据小编的操作来解决,非常简单快速且有效。
相关教程
- ·win7电脑的桌面位置怎样修改? win7电脑的桌面位置修改的方法?
- ·怎么修改win7电脑桌面程序的路径位置?修改win7电脑桌面程序的路径位置的方法
- ·win7桌面属性怎么修改?win7桌面属性设置方法
- ·win7怎么设置桌面壁纸|win7设置桌面背景方法
- ·win7桌面字体颜色怎么设置?Win7修改桌面字体颜色的方法!
- ·如何转移Win7临时文件存储位置。 怎么转移Win7临时文件存储位置。
- ·win7系统电脑开机黑屏 Windows7开机黑屏怎么办
- ·win7系统无线网卡搜索不到无线网络 Win7电脑无线信号消失怎么办
- ·win7原版密钥 win7正版永久激活密钥激活步骤
- ·win7屏幕密码 Win7设置开机锁屏密码的方法
Win7系统教程推荐
- 1 win7原版密钥 win7正版永久激活密钥激活步骤
- 2 win7屏幕密码 Win7设置开机锁屏密码的方法
- 3 win7 文件共享设置 Win7如何局域网共享文件
- 4鼠标左键变右键右键无法使用window7怎么办 鼠标左键变右键解决方法
- 5win7电脑前置耳机没声音怎么设置 win7前面板耳机没声音处理方法
- 6win7如何建立共享文件 Win7如何共享文件到其他设备
- 7win7屏幕录制快捷键 Win7自带的屏幕录制功能怎么使用
- 8w7系统搜索不到蓝牙设备 电脑蓝牙搜索不到其他设备
- 9电脑桌面上没有我的电脑图标怎么办 win7桌面图标不见了怎么恢复
- 10win7怎么调出wifi连接 Win7连接WiFi失败怎么办
Win7系统热门教程
- 1 win7电脑中怎样关闭自动备份功能? win7电脑中关闭自动备份功能的方法?
- 2 win7旗舰版打不开光盘怎么办|win7光盘无法打开的解决方法
- 3 win7系统快速查询MAC地址方法
- 4如何处理Win7提示配置windows update失败还原更改的问题。 处理Win7提示配置windows update失败还原更改的问题方法。
- 5Win7系统浏览器打开优酷提示错误代码2003的解决方法
- 6win7要如何安装呢?
- 7win7怎么清理磁盘|win7磁盘瘦身的方法
- 8w7电脑添加打印机失败怎么解决|w7怎么添加打印机
- 9想要打印更加轻松吗?学习win7是如何来巧设置的
- 10ghost win7提示打印处理器不存在怎么办|win7打印机无法使用怎么办
最新Win7教程
- 1 win7系统电脑开机黑屏 Windows7开机黑屏怎么办
- 2 win7系统无线网卡搜索不到无线网络 Win7电脑无线信号消失怎么办
- 3 win7原版密钥 win7正版永久激活密钥激活步骤
- 4win7屏幕密码 Win7设置开机锁屏密码的方法
- 5win7怎么硬盘分区 win7系统下如何对硬盘进行分区划分
- 6win7 文件共享设置 Win7如何局域网共享文件
- 7鼠标左键变右键右键无法使用window7怎么办 鼠标左键变右键解决方法
- 8windows7加密绿色 Windows7如何取消加密文件的绿色图标显示
- 9windows7操作特点 Windows 7的特点有哪些
- 10win7桌面东西都没有了 桌面文件丢失了怎么办
