电脑怎么设置主屏幕和副屏幕 电脑连接双显示器后怎么设置主副显示屏
时间:2023-12-01 来源:互联网 浏览量:
电脑怎么设置主屏幕和副屏幕,当我们使用电脑连接双显示器时,如何设置主副显示屏是一个常见的问题,在这个数字化时代,双显示器的设置不仅可以提高工作效率,还可以提供更好的视觉体验。要设置主屏幕和副屏幕,我们可以通过简单的步骤来完成。在本文中我们将介绍如何设置电脑的主副显示屏,以便您能够轻松地享受双屏工作的便利与乐趣。
方法如下:
1.首先,我们鼠标右击桌面,选择“显示设置”项。
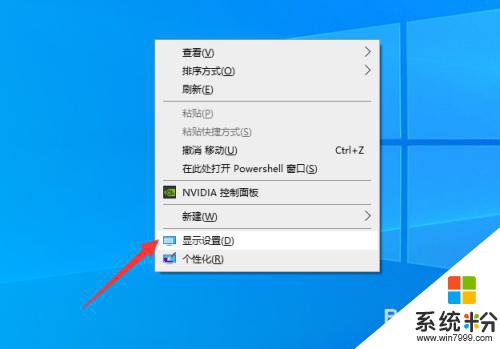
2.待打开如图所示的界面后,点击“检测”按钮。就可以确保两台显示器的标识信息。
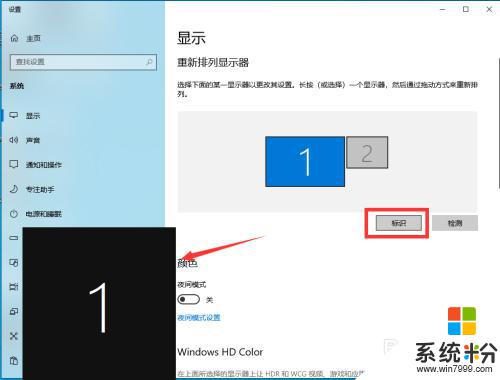
3.在此我们可以在“扩展”模式下,调整两个显示器的排列方式。
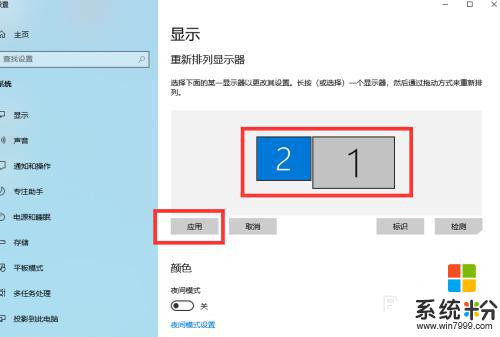
4.从其显示器列表中选择其中一个编号的显示器后,就可以对其分辨率进行设置了。
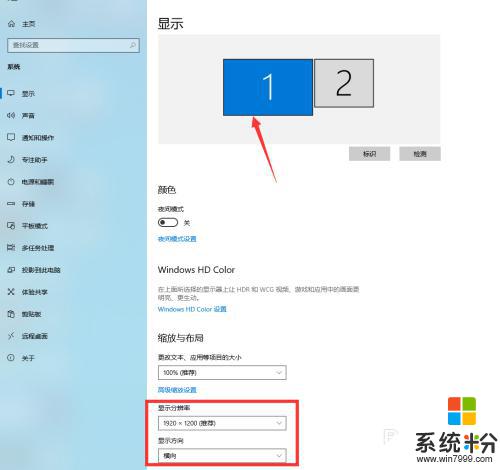
5.同时,我们还可以在如图所示的选项界面中。勾选“设置为主显示器”项,来设置主副显示器。
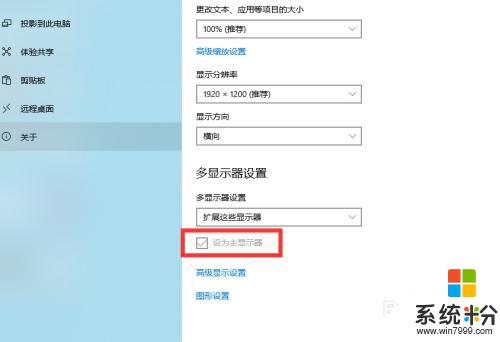
6.当然,我们也可以按Windows+P键。打开显示器扩展面板,从中选择两台显示器显示桌面的方式。
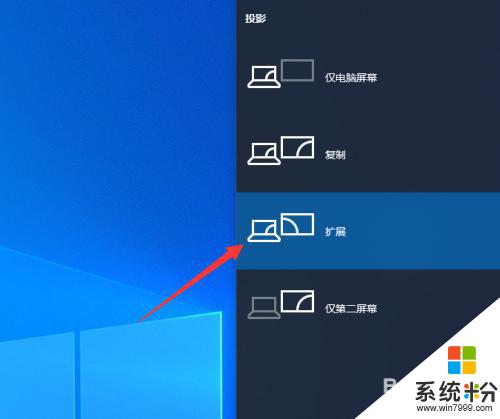
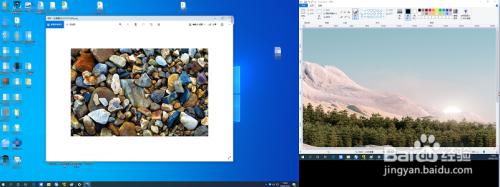
以上就是如何设置电脑的主屏幕和副屏幕的全部内容,如果您遇到此类问题,可以根据本文提供的方法进行解决,希望这篇文章对您有所帮助。
我要分享:
相关教程
- ·显示屏和主机怎么连接 选择适合的连接线连接电脑主机与显示器
- ·怎样将电脑屏幕显示设置为黑白色 将电脑屏幕显示设置为黑白色的方法
- ·苹果怎么设置屏幕显示时间 苹果手机如何在主屏幕上显示日期
- ·电脑屏幕显示此windows副本不是正版 如何处理电脑提示此Windows副本不是正版
- ·笔记本电脑怎么连接大屏幕 怎么连接笔记本电脑和外接显示屏
- ·电脑怎样设置双屏显示 电脑设置双屏显示的方法
- ·硬盘序列号怎么修改 如何修改硬盘码
- ·电脑软件播放没有声音 电脑播放视频没有声音怎么解决
- ·u盘的两个分区怎么合并 U盘被分区后怎么恢复合并
- ·excel输入数字显示对应内容 Excel中如何将数字转换为文本显示
电脑软件教程推荐
- 1 电脑搜狗输入法设置五笔输入 电脑搜狗输入法五笔设置方法
- 2 excel表格一键填充 Excel中如何实现批量填充数据
- 3 电脑键盘可以打五笔吗 五笔输入法快速打字技巧
- 4怎么快速返回桌面快捷键 电脑桌面快速回到桌面的操作步骤
- 5iphonex电池怎么显示百分比 iPhoneX电池百分比显示设置步骤
- 6万能钥匙电脑怎么连接wifi 电脑如何使用WiFi万能钥匙
- 7电脑怎么打开键盘输入 电脑虚拟键盘打开方法详解
- 8共享打印机无法找到核心驱动程序包 如何解决连接共享打印机时找不到驱动程序的问题
- 9电脑无线网总是自动断开 无线wifi频繁自动断网怎么解决
- 10word怎么显示换行符号 Word如何隐藏换行符
电脑软件热门教程
- 1 cmd 自动关机 如何使用cmd命令设置自动关机
- 2 高手快速诊断电脑病毒有绝招
- 3 电脑如何设置u盘启动 电脑设置u盘启动的方法有哪些
- 4如何把苹果手机屏幕原点调出来? 把苹果手机屏幕原点调出来的方法?
- 5端口映射后内网电脑不能通过外网地址访问内网怎么办 如何解决端口映射后内网电脑不能通过外网地址访问内网的问题
- 6如何安装win8驱动?win8驱动安装方法
- 7驱动人生修复驱动失败解决方法图解 驱动人生驱动修复失败怎么处理 驱动人生修复驱动失败解决方法图解 驱动人生驱动修复失败处理的方法
- 8交换机配置端口聚合的办法 交换机配置端口聚合的方法
- 9怎麽解决任务栏网络图标显示不正确的问题,任务栏网络图标显示不正确的解决方法
- 10怎么加速电脑刷新速率 加速电脑刷新速率的方法
