thinkpadfn键开启和关闭 如何在ThinkPad上打开/关闭Fn键功能
时间:2023-12-01 来源:互联网 浏览量:
thinkpadfn键开启和关闭,ThinkPad是一款备受喜爱的笔记本电脑品牌,其独特的Fn键功能更是令人称道,Fn键是一种特殊的功能键,它可以通过和其他按键组合使用,实现一系列快捷操作。有些用户可能会遇到Fn键无法正常使用的情况,这就需要我们掌握如何在ThinkPad上打开或关闭Fn键功能。本文将为大家介绍一些简便易行的方法,帮助大家解决这个问题。无论您是需要使用Fn键的便利功能,还是希望将其关闭以避免误操作,都可以在下文中找到答案。
步骤如下:
1.首先,打开电脑上面的控制面板,进入Windows设置,如图所示。

2.进入控制面板之后,选择右上角的查看方式,默认的是大类展示,如图所示。
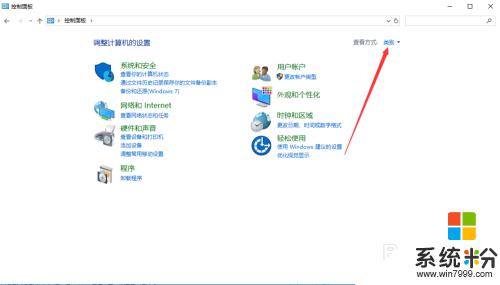
3.然后我们选择查看方式下拉列表中的“小图标”,如图所示。
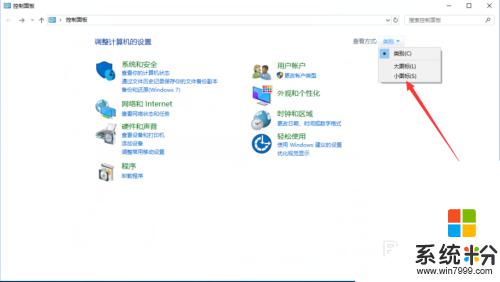
4.此时,就会展示出控制面板中的明细项,我们选择其中的“键盘”,如图所示。
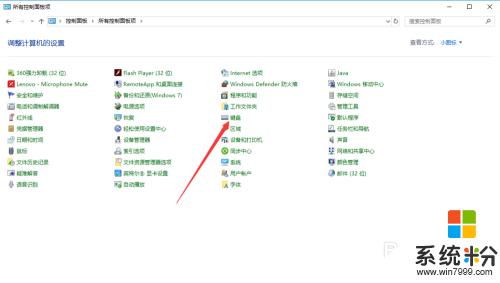
5.然后可以看到可以更改F1-F12的功能键,有“缺省”和“传统”两种方式可以选择。可以根据自己的需要进行选择,如图所示。
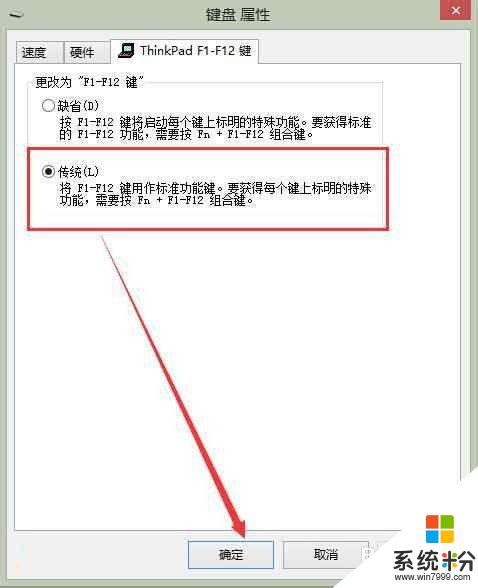
6.当然了,上面这种设置方式是比较麻烦的。想要打开或者关闭Fn键的功能,可以直接使用快捷键"Fn+Esc",如图所示。

7.可以看到Esc键上面还有一个“FnLock”的表示,翻译过来也就是Fn锁。当我们按下“Fn+Esc”组合键的时候,会发现FnLock上面的一个小灯会亮,此时Fn锁就打开了,可以直接使用F1~F12的功能了,而不需要按Fn键,如图所示。

8.以上就是thinkpadfn键开启和关闭的方法介绍,希望可以帮到大家。
以上是关于thinkpad的fn键开启和关闭的全部内容,如果您还不明白,可以按照小编的方法进行操作,希望这可以帮助到您。
相关教程
- ·如何关闭或开启鼠标和键盘的唤醒电脑功能 怎样关闭或开启鼠标和键盘的唤醒电脑功能
- ·ThinkPad笔记本电脑如何开启或关闭Scroll Lock功能
- ·苹果6如何打开/关闭隐形键盘 苹果6打开/关闭隐形键盘的方法
- ·联想拯救者键盘背光怎么打开和关闭 联想拯救者键盘背光如何打开和关闭
- ·360浏览器右键画线该如何取消?打开或关闭360浏览器手势功能的方法 取消360浏览器右键画线该的办法?如何打开或关闭360浏览器手势功能
- ·侧键音量怎么关闭设置 苹果手机如何关闭侧键控制音量键的功能
- ·英雄联盟怎么关闭录制功能 如何关闭LOL录制功能
- ·电脑exe文件怎么安装 文件解压后怎么进行安装操作步骤
- ·如何打开7z压缩包 7z压缩包文件解压步骤
- ·打印机771错误代码 打印机共享时遇到0x00000771错误怎么解决
电脑软件教程推荐
电脑软件热门教程
- 1 设置电脑记录用户登录时间的方法 怎么设置电脑记录用户登录时间
- 2 windows7怎么显示和隐藏文件扩展名 windows7如何显示和隐藏文件扩展名
- 3 安卓平板电脑怎样安装软件 安卓平板电脑安装软件的方法有哪些
- 4Windows7 系统怎么设置两个显示器? Windows7 系统设置两个显示器的方法
- 5电脑公司windows7系统中隐藏桌面图标让桌面整洁的方式有哪些? 电脑公司windows7系统中隐藏桌面图标如何让桌面整洁?
- 6教你怎么去掉网络图标上的叹号正常连接WiFi。 教你去掉网络图标上的叹号正常连接WiFi的方法。
- 7怎样把桌面布置成栅栏软件式桌面 把桌面布置成栅栏软件式桌面的方法
- 8咋样整在WinXP上面不进行配置显现
- 9苹果电脑怎么连接PC机的共享,苹果电脑连接PC机的共享的方法
- 10笔记本台式机游戏不能全屏A卡不能全屏怎么解决? 笔记本台式机游戏不能全屏A卡不能全屏怎么处理?
