打印机怎么设置双面复印,打印机设置双面复印的方法
时间:2016-09-20 来源:互联网 浏览量:
我们在复印的时候,因为具体要求的不同,可能需要把单面的复印成双面,把双面的复印成单面的,或者把双面的复印成双面的。你是不是只会复印单面到单面的材料呢?那让我们来学习一下打印机怎么设置双面复印。
打印机设置双面复印的方法:
1、打印机上面放材料
首先把材料放在打印机上方,注意是正面朝上放置哈。位置放对了,我们会看到有黄色的灯亮起来。(不要放太厚哦。)


2、选择具体功能(单→双)
点击“双面”,然后我们会看到一个界面,第一个就是单面到双面的功能,就是把我们要打的材料,每两张纸,打成一张正反面的纸。这种功能一般用来节省纸张哦~
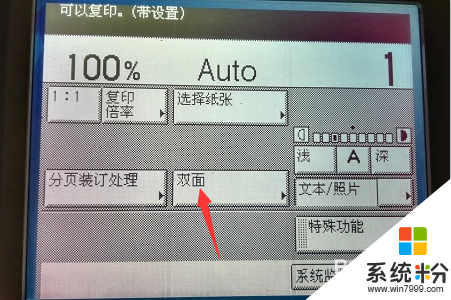
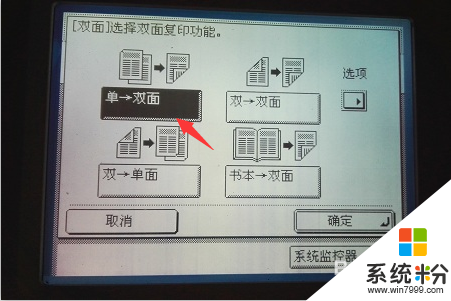
3、选择具体功能(双→双)
单面到双面的边上就是双面到双面了,双面到双面就是每张纸无论是正面还是反面都会被扫描,出来的样子跟进去的样子是一样的。
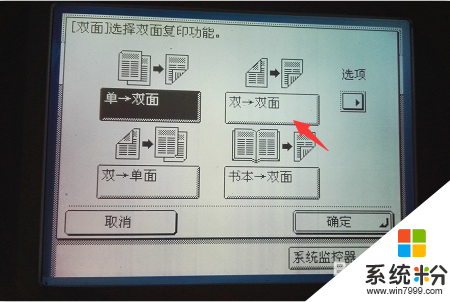
4、选择具体功能(双→单)
下面那个是双面到单面,跟单面到双面就是反过来的。这个功能一般用的会少一点哈。
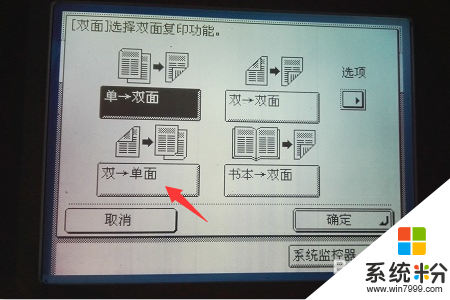
5、选择复印份数
选择好复印的方式以后,点击“确定”。然后回到主界面,假定我们要打印五分,按5,可以看到屏幕上显示了5。

6、进行复印操作
按“启动”键,就可以按照我们设定的开始复印啦。(如果要停止,就按边上的“停止”键)

关于【打印机怎么设置双面复印】小编就跟大家分享到这里,想进一步了解其他的电脑系统下载后使用的技巧的话,都欢迎上系统粉官网查看相关的教程。
我要分享:
相关教程
- ·电脑如何设置打印机双面打印 电脑设置打印机双面打印的方法
- ·word如何设置双面打印, word打印双面怎么设置
- ·怎样双面打印word文档,word文档双面打印设置
- ·怎样设置双面打印来大批量打印文件 设置双面打印来大批量打印文件的方法
- ·怎样双面打印word文档,word文档双面打印设置教程
- ·惠普M1536dnf扫描怎么设置一体机双面打印 惠普M1536dnf扫描一体机双面打印如何设置
- ·键盘数字3按不出来 电脑键盘数字键按不出数字怎么办
- ·电脑打开了放大镜怎么取消 电脑放大镜功能怎么关闭
- ·设置颜色变黑了怎么调回来 电脑屏幕颜色变深了怎么还原
- ·笔记本可以装网卡吗 笔记本电脑无线网卡安装注意事项
