如何把f盘空间分给c盘 如何将D盘空间分给C盘
时间:2023-11-16 来源:互联网 浏览量:
如何把f盘空间分给c盘,在电脑使用过程中,我们常常会遇到硬盘空间不足的问题,特别是C盘的空间很快被占满,这时我们就需要将其他盘的空间分配给C盘,以增加其可用空间。其中如何将F盘空间分给C盘和如何将D盘空间分给C盘成为大家关注的焦点。通过一些简单的操作,我们可以轻松地实现这一目标,提高C盘的可用空间,使电脑的运行更加顺畅。下面我们将详细介绍如何进行这两种操作。
步骤如下:
1右键单机“此电脑”,选择“管理”选项。进入计算机管理之后,点击“磁盘管理”。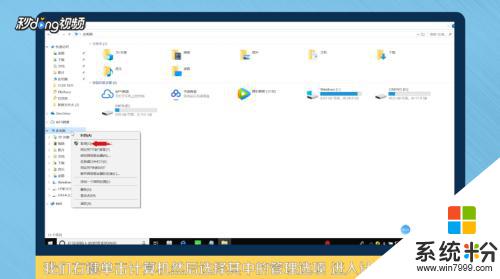 2可以看到下面的磁盘显示,C盘和E盘属于一个类型,可以将E盘空间给C盘。
2可以看到下面的磁盘显示,C盘和E盘属于一个类型,可以将E盘空间给C盘。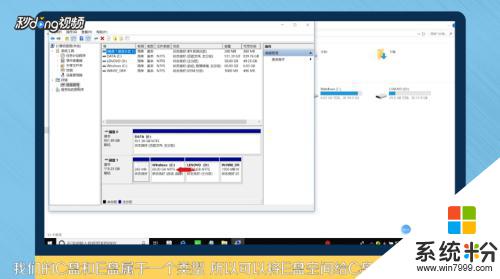 3右键点击E盘,选择“压缩卷”。系统会提示最大能压缩的范围,压缩完成靠近E盘的位置可以看到压缩出来的空间。
3右键点击E盘,选择“压缩卷”。系统会提示最大能压缩的范围,压缩完成靠近E盘的位置可以看到压缩出来的空间。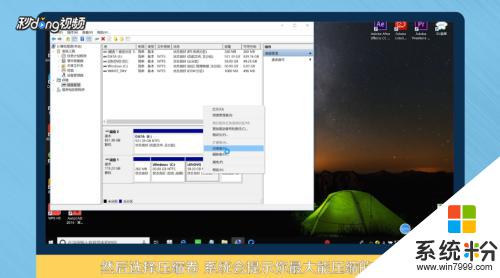 4必须要挨着的磁盘才能添加进去,否则是不行的。所以E盘里的东西需要全部转移走,把E盘删除。
4必须要挨着的磁盘才能添加进去,否则是不行的。所以E盘里的东西需要全部转移走,把E盘删除。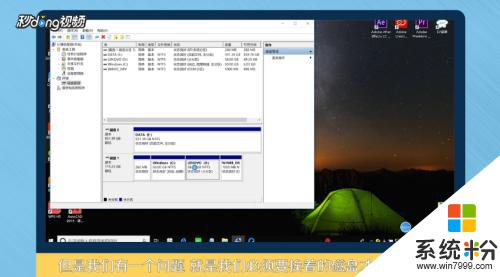 5这样C盘右键单击之后,才会弹出“扩展卷”选项,否则是灰色的,选取不了。
5这样C盘右键单击之后,才会弹出“扩展卷”选项,否则是灰色的,选取不了。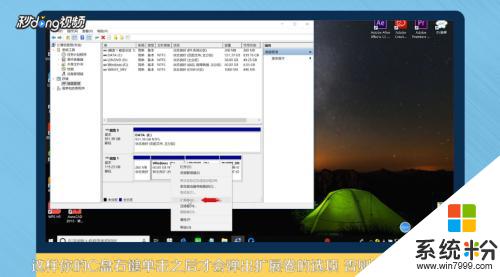 6把磁盘点击添加进去,点击“下一步”,添加成功之后,C盘就有很多的空间了。
6把磁盘点击添加进去,点击“下一步”,添加成功之后,C盘就有很多的空间了。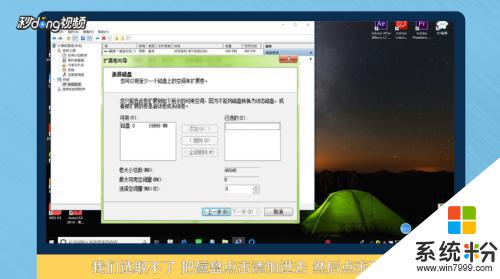 7总结如下。
7总结如下。
以上就是如何将F盘的空间分配给C盘的全部内容,如果还有不明白的用户,可以参考以上小编的步骤进行操作,希望对大家有所帮助。
我要分享:
相关教程
电脑软件热门教程
- 1 Windows7提示“您的凭据不工作”不能远程登录怎么解决? Windows7提示“您的凭据不工作”不能远程登录解决的方法有哪些?
- 2 如何把ios7刷回ios6 把ios7刷回ios6的方法有哪些
- 3 天气预报放在桌面 怎样在电脑桌面上显示天气图标
- 4iphone5越狱白苹果怎么解决 iphone5越狱白苹果如何解决
- 5苹果电脑怎么设置软件开机自动启动程序 设置苹果Mac电脑开机自动启动程序的方法。
- 6索尼手机手动解BL锁详细详细教程 索尼手机手动解BL锁详细详细步骤
- 7局域网如何限制手机上网网速 局域网限制手机上网网速的方法有哪些
- 8PPT怎么隐藏"单击此处添加标题"。PPT隐藏技巧。
- 9笔记本、电脑、独立显卡怎么看好坏
- 10冬天手机电池有电但手机却无法开机如何解决 怎么解决冬天手机电池有电但手机却无法开机
