如何关闭电脑软件自动更新 Windows10系统禁止应用软件自动更新的方法
时间:2023-11-11 来源:互联网 浏览量:
如何关闭电脑软件自动更新,如今随着科技的不断发展,电脑软件的自动更新已成为我们日常使用电脑的一部分,有时候我们可能会因为各种原因希望关闭软件的自动更新功能,特别是在Windows10系统中。此时禁止应用软件自动更新成为了我们的需求。接下来就让我们来探讨一下如何在Windows10系统中关闭电脑软件的自动更新功能吧。
具体步骤:
1.如何关闭电脑软件自动更新
首先查看任务栏有没有【应用商店】图标,如果没有。点击系统桌面左下角的【开始】,在开始屏幕中找到【应用商店】图标,右键点击【应用商店】,在右键菜单中点击:更多 - 固定到任务栏(方便以后使用应用商店);
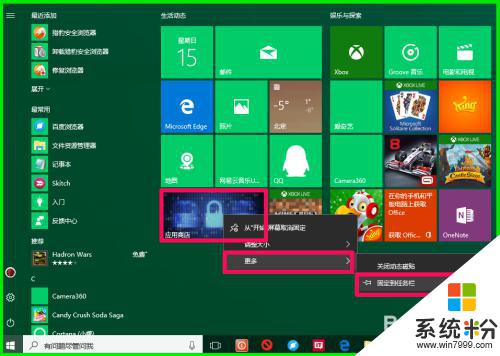
2.点击任务栏的应用商店图标,打开应用商店,点击本机登录头像图标;
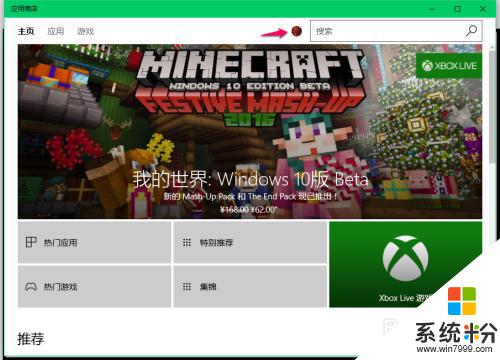
3.在下拉菜单中点击【设置】;
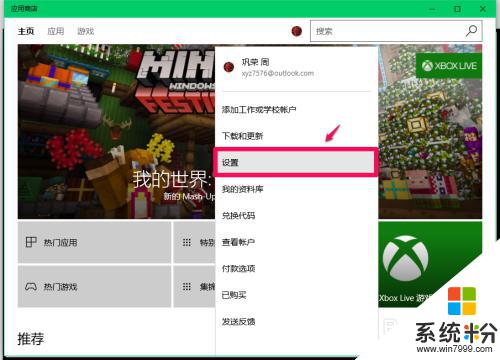
4.在应用商店的设置窗口中,可以看到:应用更新 - 自动更新应用的【开关】处于【开】的位置,点击开关;
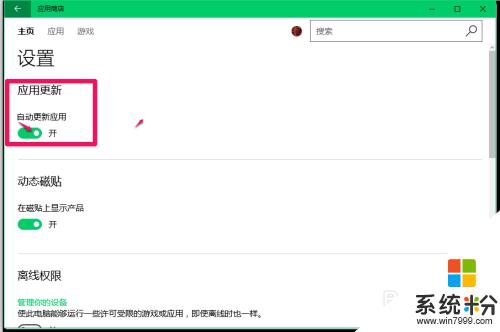
5.点击开关,使应用商店设置的应用更新 - 自动更新应用的【开关】处于【关】的位置;
这样操作以后,就关闭了应用程序自动更新。
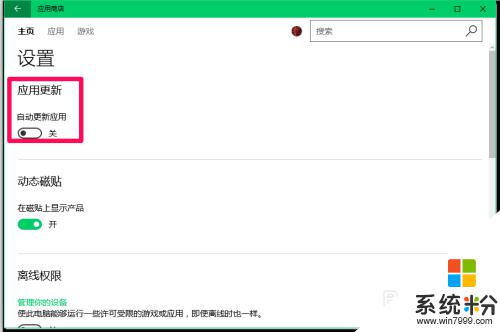
6.另外,我们在应用商店下载的软件保存在哪里呢?
windows10系统在应用商店下载、安装软件时,默认安装在C:\program Files\WindowsApps文件夹中(隐藏文件夹),如果应用软件安装较多,则会占用系统C盘较大的空间而导致系统C盘臃肿,空间不足。
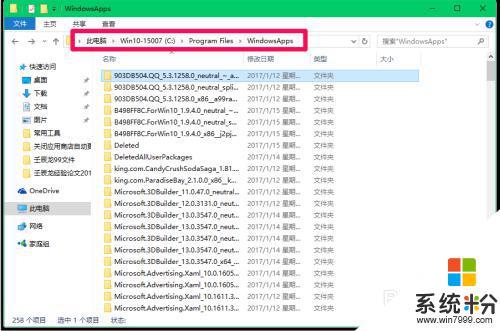
7.我们可以把在应用商店下载的软件保存到其它磁盘,避免系统C盘空间不足。
进入Windows 设置,点击【系统】;
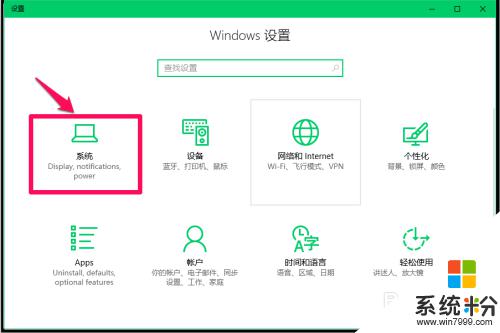
8.点击系统设置窗口左侧的【存储】,在其对应的右侧窗口中找到并点击:更改新内容的保存位置;
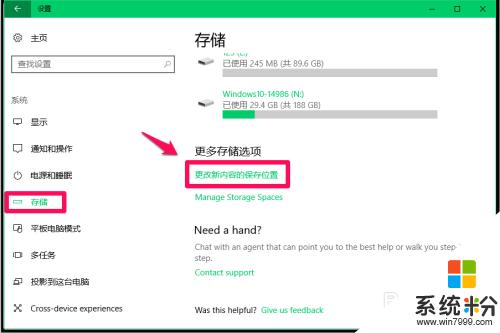
9.在打开的更改新内容的保存位置窗口中,我们看到:
新的应用将保存到 - 此电脑(C:);
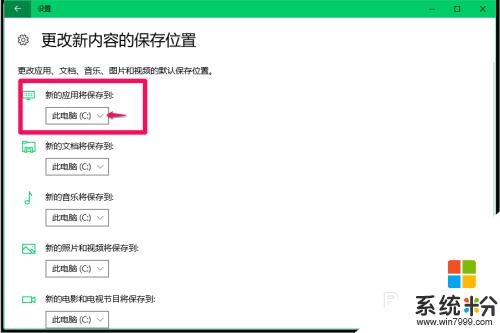
10.点击:新的应用将保存到 - 此电脑(C:)栏中的“v”,在下拉菜单中选择非系统盘如:软件(H:);
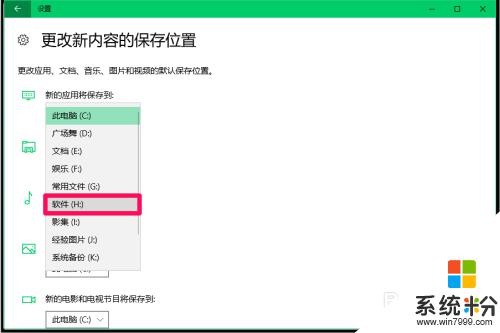
11.然后点击:应用(注意:如何没有点击应用,则选择设置无效);
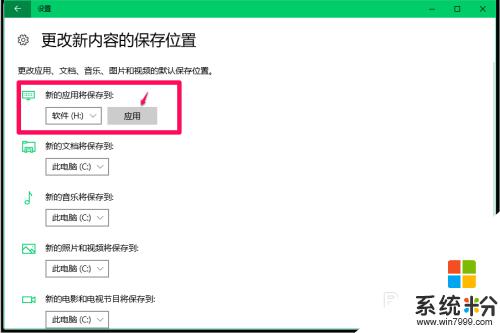
12.通过运行后,现在正式确定新的应用将保存到 - 此电脑(H:),退出。
此即:更改应用商店下载软件保存路径的方法。
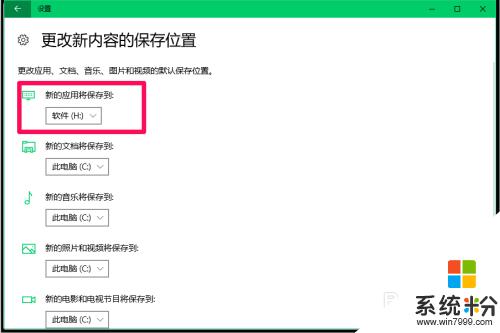
13.以上主要阐述的是:如何关闭电脑软件自动更新,亲测有效,供朋友们参考使用。
以上就是如何关闭电脑软件自动更新的全部内容,如果您遇到相同问题,可以参考本文中介绍的步骤进行修复,希望这些信息能够对大家有所帮助。
相关教程
- ·Win10怎样关闭自动更新软件?Win10禁止应用自动更新的方法
- ·Win10如何关闭应用自动更新?Win10禁止应用自动更新的方法
- ·windows10设置不自动更新 Win10系统自动更新关闭方法
- ·w10电脑自动更新如何关闭|w10电脑关闭自动更新的方法
- ·如何阻止win10自动更新?Win10系统关闭自动更新的设置方法!
- ·Win10自动更新怎么关闭?最有效禁止Win10自动更新的方法!
- ·怎么改电脑输入法切换键 win10怎么更改输入法切换快捷键
- ·电脑简繁体转换快捷键 Win10自带输入法简繁体切换快捷键修改方法
- ·电脑怎么修复dns Win10 DNS设置异常怎么修复
- ·笔记本自带手写板吗? win10手写板功能怎么开启
win10系统教程推荐
- 1 电脑简繁体转换快捷键 Win10自带输入法简繁体切换快捷键修改方法
- 2 电脑怎么修复dns Win10 DNS设置异常怎么修复
- 3 windows10激活wifi Win10如何连接wifi上网
- 4windows10儿童模式 Win10电脑的儿童模式设置步骤
- 5电脑定时开关机在哪里取消 win10怎么取消定时关机
- 6可以放在电脑桌面的备忘录 win10如何在桌面上放置备忘录
- 7怎么卸载cad2014 CAD2014清理工具(win10系统)
- 8电脑怎么设置网线连接网络 Win10笔记本电脑有线连接网络设置步骤
- 9电脑桌面无线网络图标不见了 win10 无线网络图标不见了怎么恢复
- 10怎么看到隐藏文件 Win10如何显示隐藏文件
win10系统热门教程
- 1 Win10家庭版无线Wifi经常断开怎么解决?
- 2 怎么设置锁屏后显示时间 如何在win10系统中设置屏幕显示时间
- 3 如何解决win10电脑出现内存不足的问题 windows10总提示内存不足要关闭软件的解决方法
- 4w10找不到dns怎么办|w10无法找到dns的解决方法
- 5Win10笔记本风扇一直高速转怎么办?华硕笔记本风扇一直转的解决方法!
- 6win10关闭锁屏界面的设置方法!
- 7win10系统麦克风修复方法,win10系统麦克风设置方法
- 8win10怎么创建系统恢复盘 win10如何创建系统恢复盘
- 9Win10开机没网的情况下可以登录微软帐户吗
- 10win10如何禁用windows update
最新win10教程
- 1 怎么改电脑输入法切换键 win10怎么更改输入法切换快捷键
- 2 电脑简繁体转换快捷键 Win10自带输入法简繁体切换快捷键修改方法
- 3 电脑怎么修复dns Win10 DNS设置异常怎么修复
- 4笔记本自带手写板吗? win10手写板功能怎么开启
- 5windows10激活wifi Win10如何连接wifi上网
- 6电脑自动截图 win10按截图键自动保存图片设置
- 7电脑彩打怎么设置打印彩色 win10打印机彩色打印设置方法
- 8电脑自动休眠了 Win10电脑为什么总是自动进入休眠状态
- 9运行界面快捷键是什么 Win10运行快捷键功能
- 10防火墙关闭了还是显示防火墙拦截 win10关闭防火墙后网络仍被拦截
