win10设置自动开机时间 win10设置每天自动开机步骤
时间:2023-11-11 来源:互联网 浏览量:
win10设置自动开机时间,如何设置win10每天自动开机时间?在忙碌的生活中,我们常常需要计划好每天的工作和生活安排,而win10提供了一个便捷的功能,即设置每天自动开机时间。通过这一功能,我们可以在事先设定的时间点,让电脑自动启动并准备好使用。如何设置win10每天自动开机时间呢?下面将为您详细介绍设置的步骤。
操作方法:
1.首先呢,我们打开笔记本电脑。我们在桌面上找到“此电脑”应用,鼠标点击右键,选择“管理”选项进入。
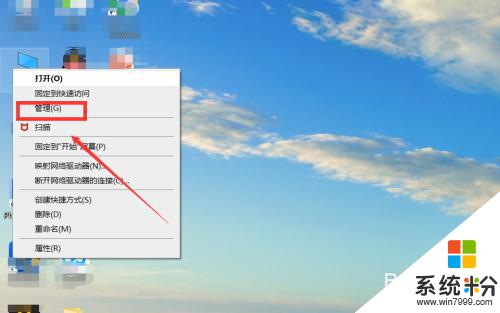
2.在弹出来的对话框中点击左栏中的”任务计划程序“,进入页面后点击右栏中的“创建基本任务”按钮。
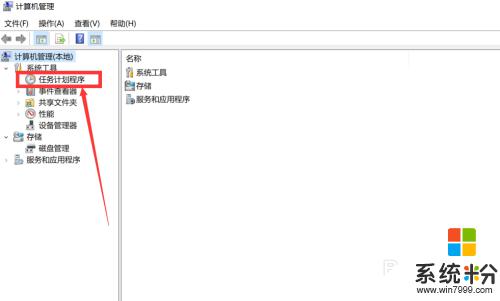
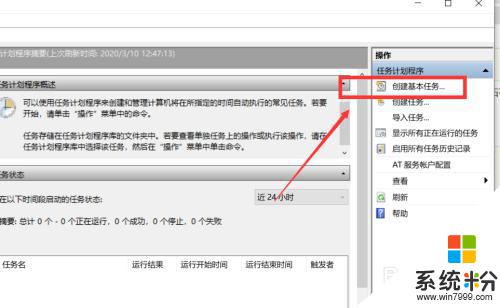
3.在弹出来的对话框中在名称处输入“定时开机”,点击“下一步”按钮。然后我们在任务触发器页面中选项所要求的频率。
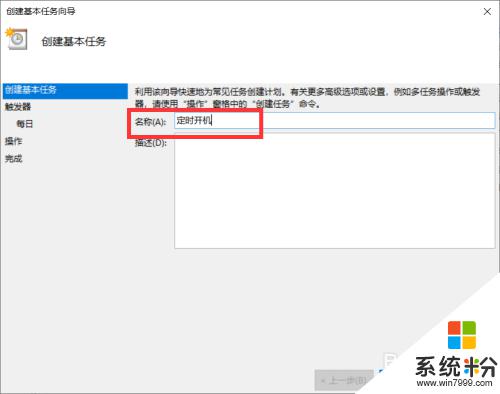
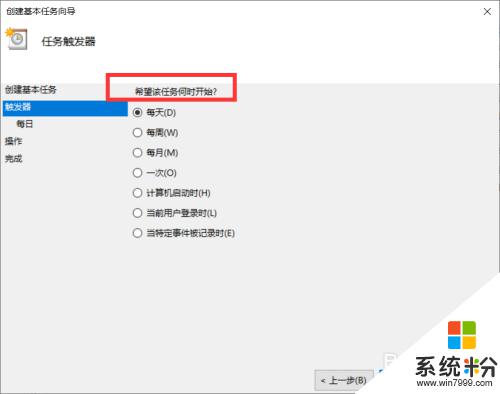
4.点击下一步后,然后选择我们要求的时间。再次点击下一步,在程序或者脚本选项中输入程序“gina",参数"-s -t 3600",填完后,点击下一步,点击完成即可。
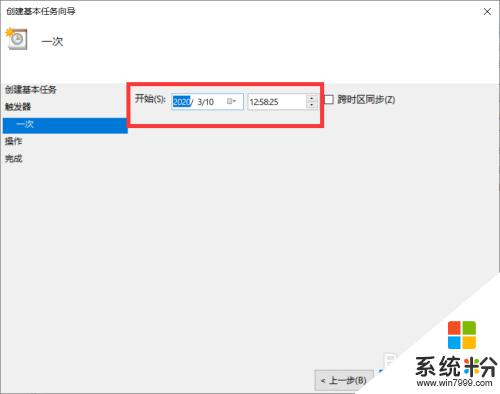
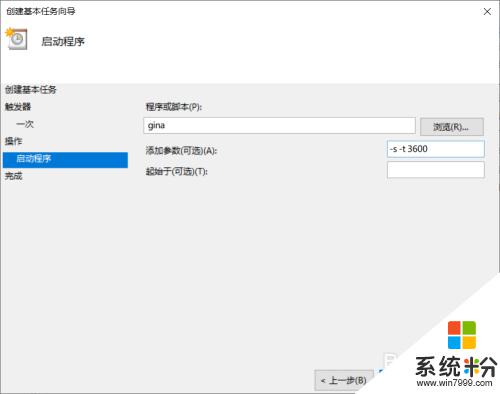
以上就是设置Win10自动开机时间的全部内容,如果你遇到这种情况,可以根据小编的操作步骤来解决,非常简单快速,一步到位。
我要分享:
相关教程
- ·win10设置每天自动开关机 Win10系统如何设置电脑每天定时自动关机
- ·win 自动开机 win10如何设置每天自动开机
- ·windows10系统如何自动开关机 win10系统如何设置每天固定时间自动关机
- ·电脑如何自动开关机 如何在Win10系统中设置电脑每天固定时间自动关机
- ·电脑怎样设置定时开机 win10如何设置每天自动开机
- ·怎么让电脑自动开关机 win10系统如何设置电脑每天定时关机
- ·苹果笔记本做了win10系统,怎样恢复原系统 苹果电脑装了windows系统怎么办
- ·电脑快捷搜索键是哪个 win10搜索功能的快捷键是什么
- ·win10 锁屏 壁纸 win10锁屏壁纸设置技巧
- ·win10系统老是卡死 win10电脑突然卡死怎么办
win10系统教程推荐
- 1 电脑快捷搜索键是哪个 win10搜索功能的快捷键是什么
- 2 win10系统老是卡死 win10电脑突然卡死怎么办
- 3 w10怎么进入bios界面快捷键 开机按什么键可以进入win10的bios
- 4电脑桌面图标变大怎么恢复正常 WIN10桌面图标突然变大了怎么办
- 5电脑简繁体转换快捷键 Win10自带输入法简繁体切换快捷键修改方法
- 6电脑怎么修复dns Win10 DNS设置异常怎么修复
- 7windows10激活wifi Win10如何连接wifi上网
- 8windows10儿童模式 Win10电脑的儿童模式设置步骤
- 9电脑定时开关机在哪里取消 win10怎么取消定时关机
- 10可以放在电脑桌面的备忘录 win10如何在桌面上放置备忘录
win10系统热门教程
- 1 windows10的默认输入法怎么修改
- 2 w10如何开启guest来宾帐户|w10guest来宾帐户开启方法
- 3 windows10专业版怎么连接wifi Window10专业版如何开启电脑自带WiFi功能
- 4电脑耳机无声音 Win10电脑插上耳机没有声音怎么办
- 5win10系统变英文版怎么办|win10系统如何恢复中文版
- 6windows10的如何分屏,windows10分屏的方法
- 7win10鼠标右键失灵怎么解决|win10鼠标右键失灵的解决方法
- 8Win10系统192.168.1.1 路由器设置 打不开该怎么办?
- 9Win10预览版11082(RS1)Edge浏览器严重BUG,经常崩溃
- 10win10动画效果开启与关闭的方法
最新win10教程
- 1 苹果笔记本做了win10系统,怎样恢复原系统 苹果电脑装了windows系统怎么办
- 2 电脑快捷搜索键是哪个 win10搜索功能的快捷键是什么
- 3 win10 锁屏 壁纸 win10锁屏壁纸设置技巧
- 4win10系统老是卡死 win10电脑突然卡死怎么办
- 5w10怎么进入bios界面快捷键 开机按什么键可以进入win10的bios
- 6网络共享 指定的网络密码不正确 Win10访问共享用户或密码不正确怎么解决
- 7电脑没有音频管理器怎么办 WIN10系统Realtek高清晰音频管理器找不到怎么修复
- 8win10打开隐藏的文件夹 Win10怎么显示隐藏文件和文件夹
- 9如何改电脑图标 Win10如何更改桌面图标排列
- 10笔记本老是息屏 win10笔记本电脑经常息屏原因
