windows10设置不自动更新 Win10系统自动更新关闭方法
时间:2023-09-29 来源:互联网 浏览量:
windows10设置不自动更新,在现如今的数字化时代,操作系统已经成为我们日常生活中不可或缺的一部分,对于许多Windows 10用户来说,系统自动更新却成为了一个令人头疼的问题。虽然自动更新可以帮助我们及时获得最新的功能和安全补丁,但有时候它也会给我们带来一些不便。幸运的是我们可以通过一些简单的方法来关闭Windows 10的自动更新,从而更好地掌控我们的电脑使用体验。本文将介绍一些关闭Windows 10自动更新的方法,帮助大家解决这一问题。
方法如下:
1.首先打开win10系统的搜索功能,在搜索输入框中输入运行。然后点击搜索结果中的运行桌面应用,打开系统指令运行窗口;
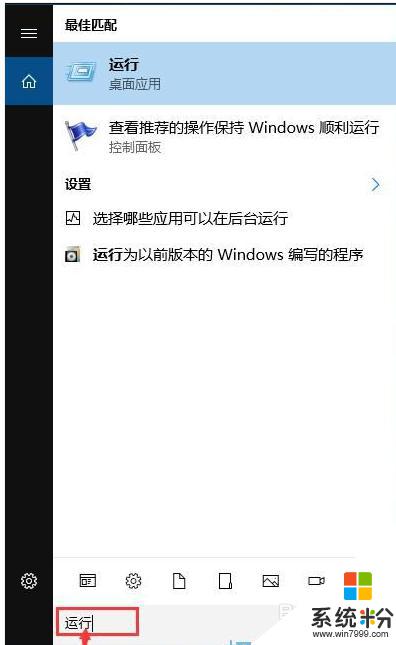
2.在系统指令运行窗口中,输入“gpedit.msc”然后按下键盘的回车键,就可以打开系统本地组策略编辑器。我们就可以通过设置系统本地组策略彻底关闭win10系统的自动更新功能;
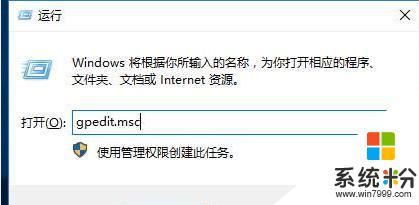
3.在系统本地组策略编辑器中,根据“计算机配置/管理模板/windows组件/windows更新”的文件夹路径。找到windows更新这个文件夹;
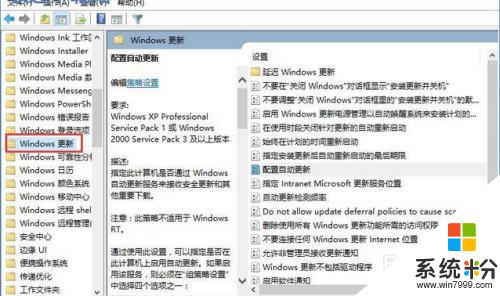
4.打开windows更新文件夹后,找到文件夹中的配置自动更新这个项目。用鼠标邮件点击选中自动更新,然后点击鼠标邮件。点击右键菜单中的编辑,打开配置自动更新功能编辑窗口;
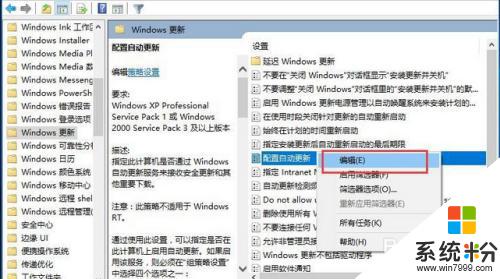
5.打开自动更新功能编辑窗口。我们可以看到此功能是指定此计算机是否通过 Windows 自动更新服务来接收安全更新和其他重要下载。功能的默认状态是未配置;
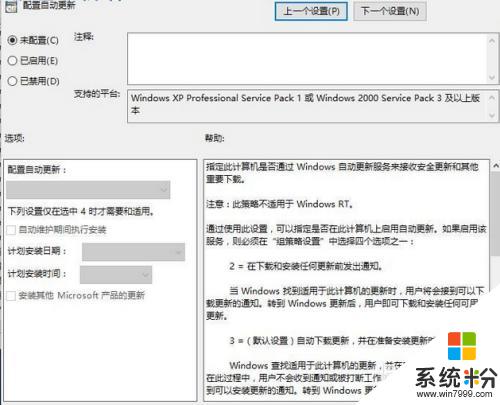
6.点击已禁用,就可以自动更新功能编辑窗口底部的确定按钮,使禁用设置生效,将系统自动更新这个功能禁用。这样设置完成后电脑系统就不会自动进行更新了;
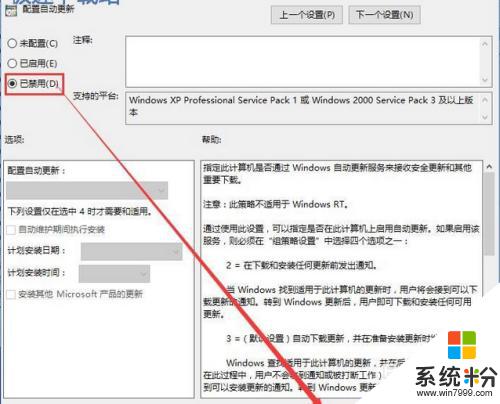
以上是关于如何关闭Windows10自动更新的全部内容,如果你也遇到了同样的情况,请参考本文提供的方法进行处理,希望对你有所帮助。
相关教程
- ·如何阻止win10自动更新?Win10系统关闭自动更新的设置方法!
- ·win10如何关闭自动更新,win10关闭自动更新教程
- ·win10在哪里关闭自动更新 Win10系统自动更新关闭方法
- ·win10关闭自动更新失败怎么解决,win10不能关闭自动更新的解决方法
- ·如何关闭电脑软件自动更新 Windows10系统禁止应用软件自动更新的方法
- ·win10的自动更新在哪关闭 win10系统怎样关闭自动更新
- ·电脑自动截图 win10按截图键自动保存图片设置
- ·电脑彩打怎么设置打印彩色 win10打印机彩色打印设置方法
- ·电脑自动休眠了 Win10电脑为什么总是自动进入休眠状态
- ·运行界面快捷键是什么 Win10运行快捷键功能
win10系统教程推荐
- 1 windows10儿童模式 Win10电脑的儿童模式设置步骤
- 2 电脑定时开关机在哪里取消 win10怎么取消定时关机
- 3 可以放在电脑桌面的备忘录 win10如何在桌面上放置备忘录
- 4怎么卸载cad2014 CAD2014清理工具(win10系统)
- 5电脑怎么设置网线连接网络 Win10笔记本电脑有线连接网络设置步骤
- 6电脑桌面无线网络图标不见了 win10 无线网络图标不见了怎么恢复
- 7怎么看到隐藏文件 Win10如何显示隐藏文件
- 8电脑桌面改到d盘,怎么改回c盘 Win10桌面路径修改后怎么恢复到C盘桌面
- 9windows过期不激活会怎么样 win10过期了还能更新吗
- 10windows10中文输入法用不了 Win10打字中文乱码怎么办
win10系统热门教程
- 1 w10应用不兼容怎么解决|w10应用无法兼容的解决方法
- 2 win10 qq图标点击就隐藏了该怎么办?Win10系统qq图标被隐藏的解决方法!
- 3 Win10系统单独关闭浏览器的声音要如何设置? Win10系统单独关闭浏览器的声音设置的方法有哪些?
- 4Win10如何更改相机照片默认保存的位置?
- 5如何关闭常用文件夹;有什么办法关闭win10常用文件夹
- 6win10建议配置 Win10配置要求及推荐硬件配置
- 7win10扫雷在哪|win10扫雷的方法
- 8电脑快速访问怎么设置 如何在windows10系统中设置快速访问
- 9Win10玩不了红警2 黑屏怎么办?Win10红警2黑屏的解决方法
- 10Win10 KMS激活是什么意思?KMS激活原理详解
最新win10教程
- 1 电脑自动截图 win10按截图键自动保存图片设置
- 2 电脑彩打怎么设置打印彩色 win10打印机彩色打印设置方法
- 3 电脑自动休眠了 Win10电脑为什么总是自动进入休眠状态
- 4运行界面快捷键是什么 Win10运行快捷键功能
- 5防火墙关闭了还是显示防火墙拦截 win10关闭防火墙后网络仍被拦截
- 6电脑如何调出ie浏览器 Win10如何在桌面上调出IE浏览器
- 7win10更改硬盘分区 win10调整现有硬盘分区的方法
- 8电脑桌面如何隐藏图标 Windows10系统恢复隐藏的桌面图标方法
- 9windows10儿童模式 Win10电脑的儿童模式设置步骤
- 10文件怎么设置默认打开方式 Win10文件默认打开方式设置方法
