Win10自动更新怎么关闭?最有效禁止Win10自动更新的方法!
时间:2017-04-06 来源:互联网 浏览量:
Win10系统中该如何关闭自动更新呢?首先小编要给大家说一下关于Win10关于关闭更新是否有效:如果你是Windows 10家庭版”是完全无法逃避更新的!Win10专业版的用户有8个月的时间来推迟安装更新,但同样无法拒绝!然而只有Windows 10企业版 可以强制有效的禁止win10更新哦!下面系统粉给大家介绍下关闭自动更新的方法!
Win10关闭自动更新的方法一:
1、按“Win+R键”组合键,打开运行,输入“gpedit.msc”按下回车键;
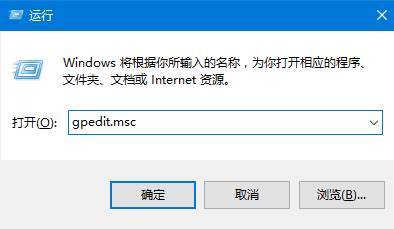
2、在左侧依次展开:“计算机配置”—“管理模版”—“Windows组件”—“Windows Update”(企业版称 Windows 更新)
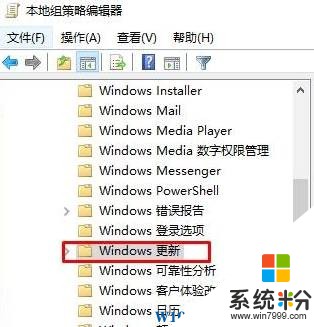
3、在右侧双击“指定Intranet Microsoft更新服务位置”,点击“已启用”在“设置检测更新的Intranet更新服务”填写127.0.0.1 点击【确定】即可。
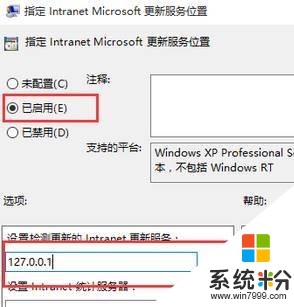
Win10关闭自动更新的方法二:
1、点击【开始】-【设置】;
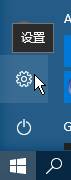
2、在设置界面点击【更新和安全】;

3、在左侧点击【Windows 更新】;
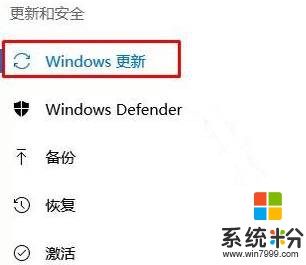
4、在右侧点击【高级选项】;
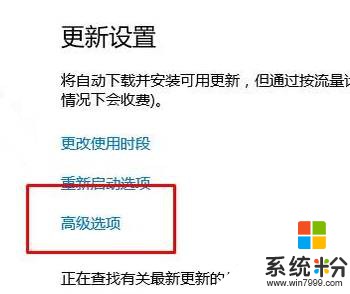
5、在高级选项界面勾选“推迟升级”选项即可。
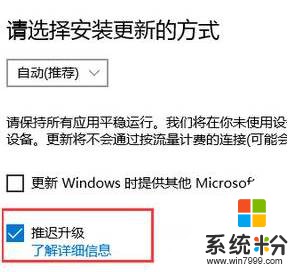
以上就是小编给大家分享的禁止Win10自动更新的方法!
Win10关闭自动更新的方法一:
1、按“Win+R键”组合键,打开运行,输入“gpedit.msc”按下回车键;
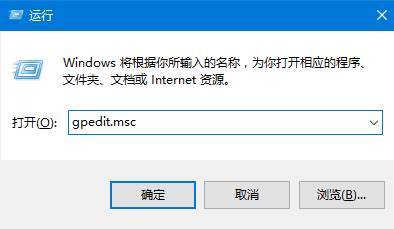
2、在左侧依次展开:“计算机配置”—“管理模版”—“Windows组件”—“Windows Update”(企业版称 Windows 更新)
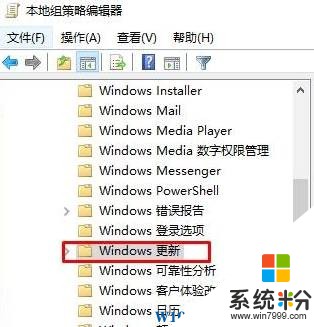
3、在右侧双击“指定Intranet Microsoft更新服务位置”,点击“已启用”在“设置检测更新的Intranet更新服务”填写127.0.0.1 点击【确定】即可。
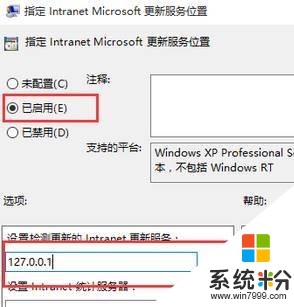
Win10关闭自动更新的方法二:
1、点击【开始】-【设置】;
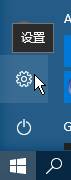
2、在设置界面点击【更新和安全】;

3、在左侧点击【Windows 更新】;
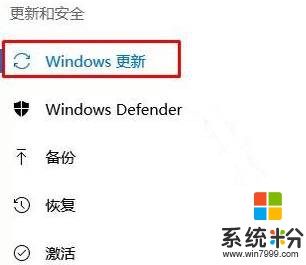
4、在右侧点击【高级选项】;
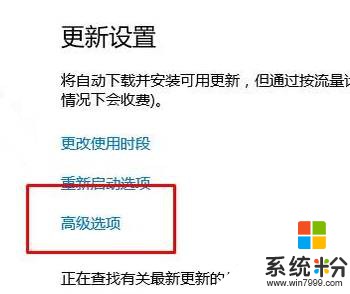
5、在高级选项界面勾选“推迟升级”选项即可。
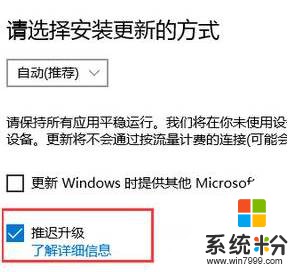
以上就是小编给大家分享的禁止Win10自动更新的方法!
我要分享:
相关教程
- ·Win10怎样关闭自动更新软件?Win10禁止应用自动更新的方法
- ·Win10如何关闭应用自动更新?Win10禁止应用自动更新的方法
- ·win10关闭自动更新最新方法,win10怎样取消自动更新
- ·win10如何关闭自动更新,win10关闭自动更新教程
- ·如何禁止自动更新Win10|在哪里设置关闭win10自动更新
- ·win10预览版自动更新驱动怎么办,win10预览版禁止自动更新驱动的方法
- ·电脑自动截图 win10按截图键自动保存图片设置
- ·电脑彩打怎么设置打印彩色 win10打印机彩色打印设置方法
- ·电脑自动休眠了 Win10电脑为什么总是自动进入休眠状态
- ·运行界面快捷键是什么 Win10运行快捷键功能
win10系统教程推荐
- 1 windows10儿童模式 Win10电脑的儿童模式设置步骤
- 2 电脑定时开关机在哪里取消 win10怎么取消定时关机
- 3 可以放在电脑桌面的备忘录 win10如何在桌面上放置备忘录
- 4怎么卸载cad2014 CAD2014清理工具(win10系统)
- 5电脑怎么设置网线连接网络 Win10笔记本电脑有线连接网络设置步骤
- 6电脑桌面无线网络图标不见了 win10 无线网络图标不见了怎么恢复
- 7怎么看到隐藏文件 Win10如何显示隐藏文件
- 8电脑桌面改到d盘,怎么改回c盘 Win10桌面路径修改后怎么恢复到C盘桌面
- 9windows过期不激活会怎么样 win10过期了还能更新吗
- 10windows10中文输入法用不了 Win10打字中文乱码怎么办
win10系统热门教程
- 1 Win10系统ie主页修改不了该怎么办?通过注册表 修改ie主页的方法!
- 2 Win10上帝模式怎么开?Win10开启God Mode模式查看所有设置的方法
- 3 电脑的防火墙在哪里关闭 win10防火墙怎么打开或者关闭
- 4Win10电脑关机后自动开机的解决方法有哪些? Win10电脑关机后自动开机该如何解决?
- 5Windows10如何更改地图包下载的位置,Win10脱机地图包储存位置设置方法
- 6Win10系统下ie浏览器打不开怎么办|win10浏览器提示无法显示此页的解决方法
- 7Win10正式版密钥如何来寻找 想要知道Win10正式版密钥要通过什么方法
- 8如何取消adobe更新提示更新?Win10阻止adobe更新提示的方法!
- 9已经激活洗白的Win10用了KMS变成未激活怎么办?
- 10win10打开wifi快捷键 win10如何关闭无线网功能
最新win10教程
- 1 电脑自动截图 win10按截图键自动保存图片设置
- 2 电脑彩打怎么设置打印彩色 win10打印机彩色打印设置方法
- 3 电脑自动休眠了 Win10电脑为什么总是自动进入休眠状态
- 4运行界面快捷键是什么 Win10运行快捷键功能
- 5防火墙关闭了还是显示防火墙拦截 win10关闭防火墙后网络仍被拦截
- 6电脑如何调出ie浏览器 Win10如何在桌面上调出IE浏览器
- 7win10更改硬盘分区 win10调整现有硬盘分区的方法
- 8电脑桌面如何隐藏图标 Windows10系统恢复隐藏的桌面图标方法
- 9windows10儿童模式 Win10电脑的儿童模式设置步骤
- 10文件怎么设置默认打开方式 Win10文件默认打开方式设置方法
