win7显卡管理3d设置 win7显卡分辨率设置方法
时间:2023-11-10 来源:互联网 浏览量:
在现代科技日新月异的时代,计算机已经成为了人们生活中不可或缺的一部分,而在使用计算机过程中,显卡作为其中的重要组成部分,对于图像的显示和性能发挥着至关重要的作用。在Win7系统中,显卡管理3D设置和显卡分辨率设置成为了用户非常关注的问题。了解Win7显卡管理3D设置和显卡分辨率设置的方法,对于提升计算机的运行效果和用户体验起着至关重要的作用。接下来我们将介绍一下Win7显卡管理3D设置和显卡分辨率设置的具体方法,帮助您更好地掌握和使用计算机。
具体方法:
1.显卡目前有两大品牌,一个是AMD,另一个就是NVIDIA。
首先介绍一下nvidia显卡的设置方法:
打开NVIDIA控制面板.
计算机的显卡控制面板一般都在计算机桌面的右下角,右击选择打开NVIDIA控制面板即可。如果你的图标不小心被你隐藏了,那么在控制面板中同样可以打开。打开控制面板——硬件,之后就可以看到NVIDIA控制面板的选项了。
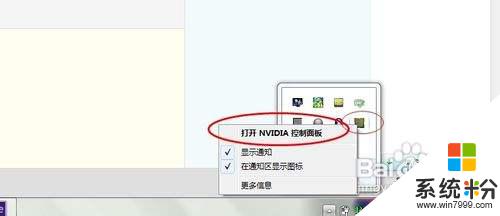
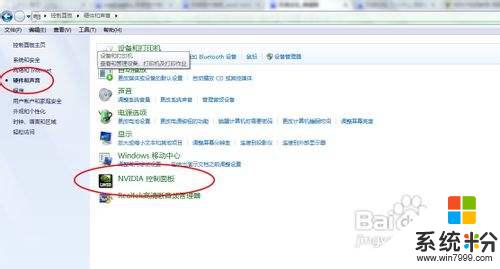
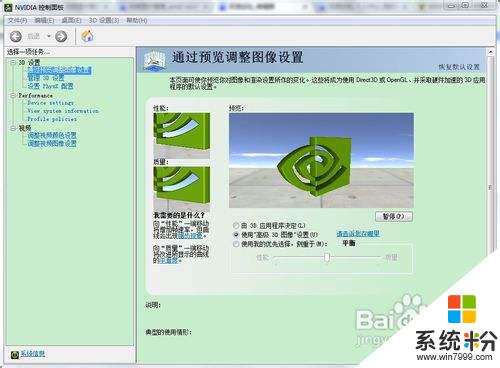
2.设置显卡的显示图像的性能。
选择3D设置——通过预览进行图像设置,在右侧的设置界面就可以岁图像的显示方式进行设置了。我们可以选择:
1)由应用程序决定。
2)使用高级3D设置
3)使用我的优先设置,侧重于性能还是质量都由你的设置决定,在上方的预览窗口我们可以查看效果。
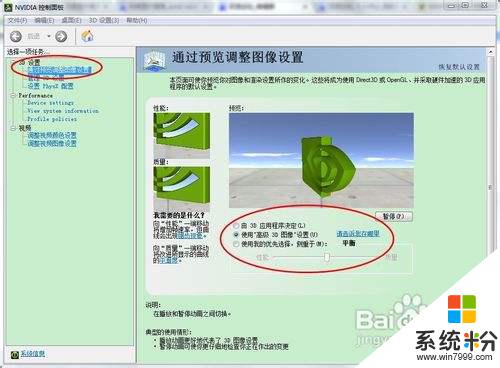
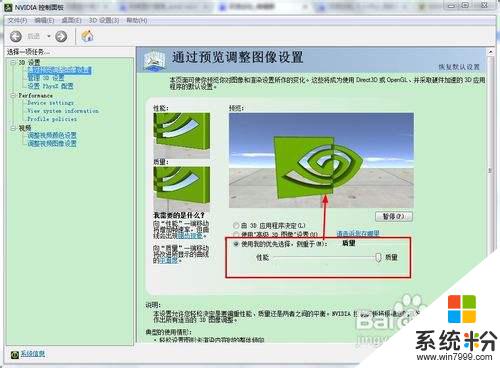
3.管理3D设置。
1)程序设置。在管理3D设置界面我们可以添加我们需要由显卡运行的程序,一般为大型的游戏之类的软件我们需要将其添加到我们的3D管理中并对其进一步的设置。
2)全局设置。在全局设置中我们可以直接将运行的显卡设置为独显,并设置相应的参数,调整参数一定要注意,不要随意调整。如果调整出现失误可以恢复。
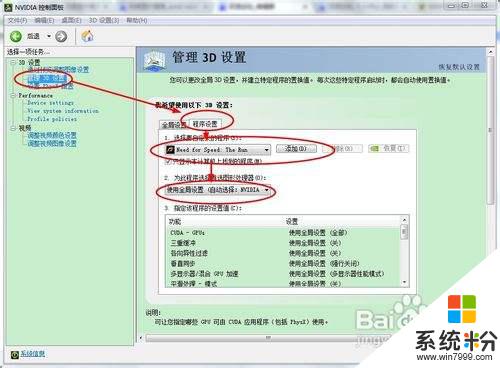
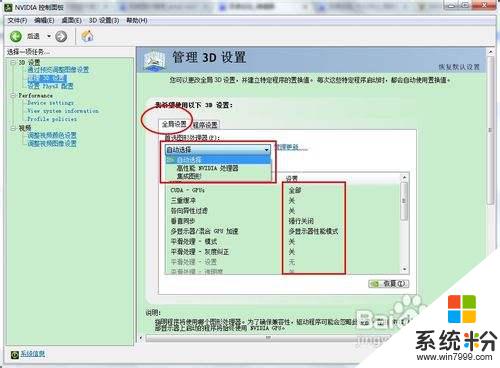
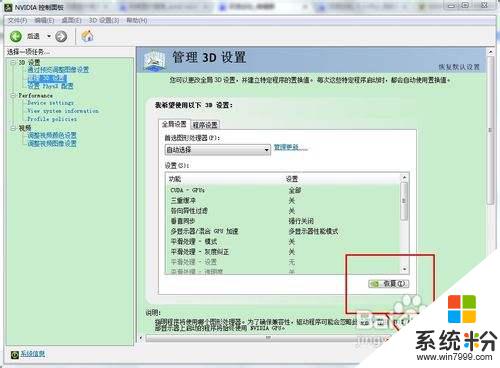
4.视频的调整。
在nvidia控制面板中我们可以对视频播放进行相应的调整,选择视屏播放的显示效果。建议不要修改,修改后效果也不是很明显,保持原有即可。

5.下面在介绍一下AMD显卡的主要设置方法。
对于AMD显卡的设置就比较简单了,没有了复杂的设置界面。因为ATI显卡默认是集成显卡运行,如需自定义程序运行时采用集成显卡或独立显卡可通过ATI显卡控制中心设置,设置如下:
打开AMD显卡控制面板。
右击左面,选择配置可交换显示卡即可打开AMD显卡的控制面板。
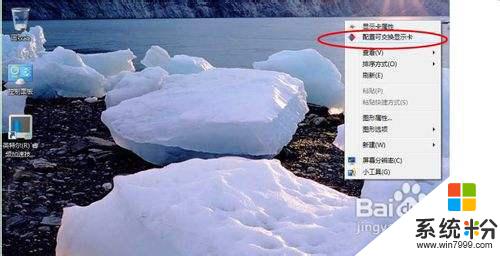
6.AMD显卡控制中心选择指定的程序设定省电模式(集成显卡)或高性能模式(独立显卡)运行。
打开AMD显卡的控制面板就会看到一个选项,可以调节各个应用程序的使用模式,选择对应的程序,如图所示:
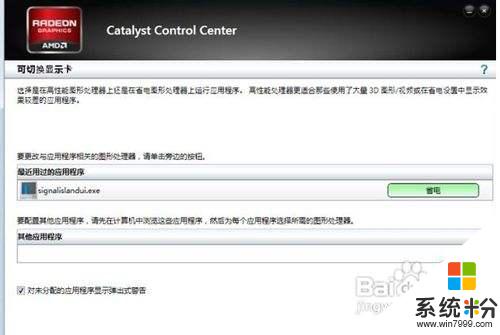

7.集成显卡的设置,我们电脑都有一个自带的集成显卡,我们也可以对其进行一定的设置。
右击桌面选择图形属性选项。
点击图形属性选项后会弹出一个窗口,一般选择高级即可。
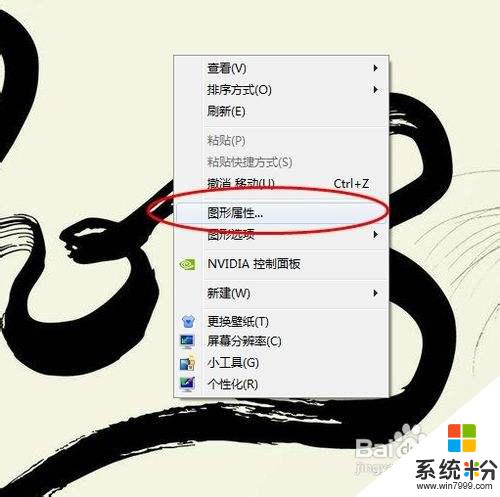

8.设置显示的效果。
显示中主要用到的是分辨率和显示方式的调整,有时我们的游戏无法全屏运行就需要到这里进行调整屏幕的适配。显示的方向一般我们不会用到,不过你躺着看电影的时候可以使用旋转的功能,让屏幕和我们的眼睛保持一致。

9.设置媒体的显示效果。
我们可以在这里对媒体的显示效果加以设置,调整播放视频时的亮度,对比度等显示的设置。还有颜色增强、图像增强、图像缩放等不同的功能。

以上就是Win7显卡管理中3D设置的全部内容,如果需要的话,您可以按照本文提供的步骤进行操作,希望本文能对您有所帮助。
相关教程
- ·WIN7下怎样设置电脑显示器以及显示器分辨率 WIN7下设置电脑显示器以及显示器分辨率的方法
- ·win7显卡设置在哪里|win7显卡设置的方法
- ·win7显卡设置中心在哪|win7显卡设置方法
- ·win7屏幕分辨率怎么调,win7怎么设置屏幕分辨率
- ·windows7分辨率怎么设置最佳|windows7设置分辨率的方法
- ·win7显卡硬件加速的如何设置。 设置win7显卡硬件加速的方法。
- ·win7原版密钥 win7正版永久激活密钥激活步骤
- ·win7屏幕密码 Win7设置开机锁屏密码的方法
- ·win7怎么硬盘分区 win7系统下如何对硬盘进行分区划分
- ·win7 文件共享设置 Win7如何局域网共享文件
Win7系统教程推荐
- 1 win7原版密钥 win7正版永久激活密钥激活步骤
- 2 win7屏幕密码 Win7设置开机锁屏密码的方法
- 3 win7 文件共享设置 Win7如何局域网共享文件
- 4鼠标左键变右键右键无法使用window7怎么办 鼠标左键变右键解决方法
- 5win7电脑前置耳机没声音怎么设置 win7前面板耳机没声音处理方法
- 6win7如何建立共享文件 Win7如何共享文件到其他设备
- 7win7屏幕录制快捷键 Win7自带的屏幕录制功能怎么使用
- 8w7系统搜索不到蓝牙设备 电脑蓝牙搜索不到其他设备
- 9电脑桌面上没有我的电脑图标怎么办 win7桌面图标不见了怎么恢复
- 10win7怎么调出wifi连接 Win7连接WiFi失败怎么办
Win7系统热门教程
- 1 win7系统怎样更改用户账户名称
- 2 联想e420笔记本如何重装系统win7
- 3 自动关机怎么设置win7,设置win7自动关机的两种方法
- 4win7纯净版怎么查看qq好友ip地址
- 5win7系统网页打开速度很慢,win7系统网页打开加速的方法
- 6win7设置防火墙禁止联网的方法
- 7怎样更改电脑锁屏背景图片方法步骤 win7锁屏背景壁纸修改的方法有哪些
- 8怎样手动设置win7旗舰版电脑的关机时间? 手动设置win7旗舰版电脑的关机时间的方法?
- 9windows7旗舰版 winlogon.exe应用程序错误 的解决方法!
- 1064位win7怎样修改war3分辨率 64位win7修改war3分辨率的方法有哪些
最新Win7教程
- 1 win7原版密钥 win7正版永久激活密钥激活步骤
- 2 win7屏幕密码 Win7设置开机锁屏密码的方法
- 3 win7怎么硬盘分区 win7系统下如何对硬盘进行分区划分
- 4win7 文件共享设置 Win7如何局域网共享文件
- 5鼠标左键变右键右键无法使用window7怎么办 鼠标左键变右键解决方法
- 6windows7加密绿色 Windows7如何取消加密文件的绿色图标显示
- 7windows7操作特点 Windows 7的特点有哪些
- 8win7桌面东西都没有了 桌面文件丢失了怎么办
- 9win7电脑前置耳机没声音怎么设置 win7前面板耳机没声音处理方法
- 10多个程序或窗口之间切换 如何在windows7中利用快捷键切换多个程序窗口
