同一个网络怎么共享文件 Win10怎样在局域网内实现文件夹共享
时间:2024-01-14 来源:互联网 浏览量:
在现代社会中网络已经成为人们生活和工作中必不可少的一部分,而在同一个网络中,文件共享是一个常见的需求,特别是在局域网内。Win10作为一款广泛使用的操作系统,其如何在局域网内实现文件夹共享成为了一个备受关注的话题。通过Win10的设置和配置,我们可以轻松地实现局域网内的文件夹共享,方便多台设备之间的文件传输和共享。下面将详细介绍Win10在局域网内实现文件夹共享的方法和步骤。
具体步骤:
1.在桌面网络图标上点击鼠标右键,然后选择“属性”。打开网络属性窗口后,点击左上角“更改高级共享设置”选项。

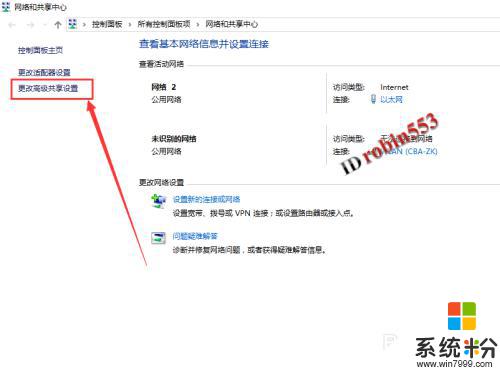
2.接下来将网络共享选项均设置为开启或允许状态,最后的密码保护共享可以设置为关闭状态。
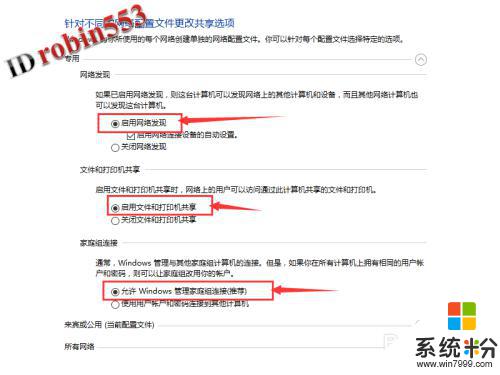
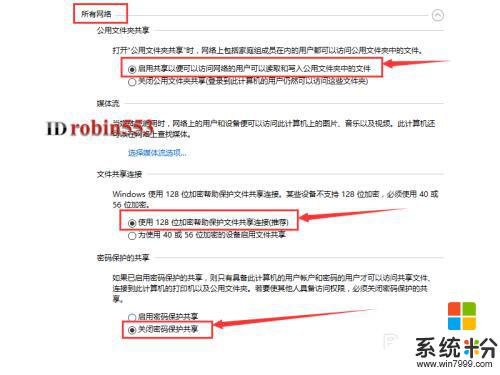
3.接下来在需要共享的文件夹上点击鼠标右键,然后选择“属性”。
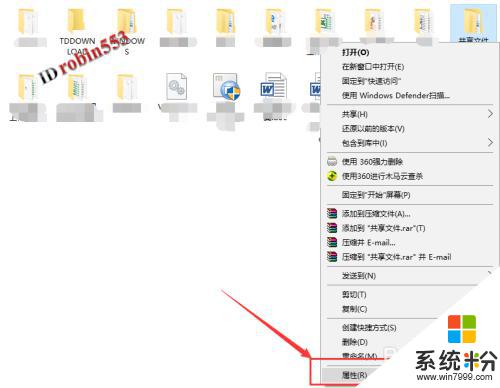
4.打开文件属性窗口后,点击“共享”选项卡,然后点击“共享”按钮。
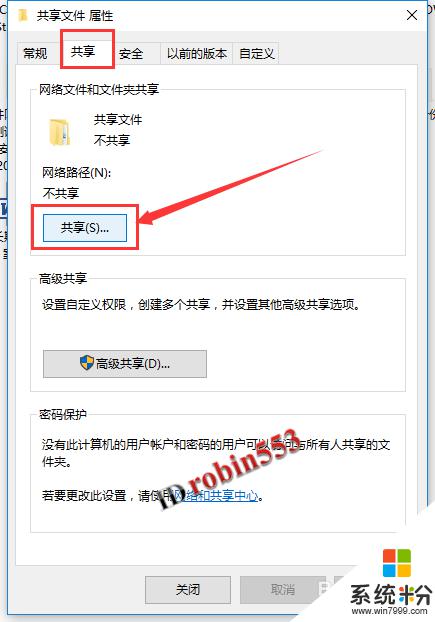
5.打开共享窗口后,选择要共享的用户。这里如果有名称为Everyone的用户,则选择Everyone用户,然后点击右下角“共享”按钮(这种情况下可以到这一步结束)。如果没有Everyone用户,则选择当前的用户,然后点击“共享”按钮。点击共享按钮后,可以看到共享成功的提示,点击完成按钮。从其他电脑上查看是否能打开共享文件夹,如果提示权限不够不能打开,则继续下面的步骤。
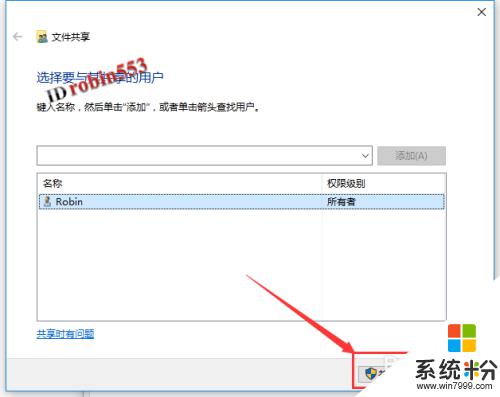
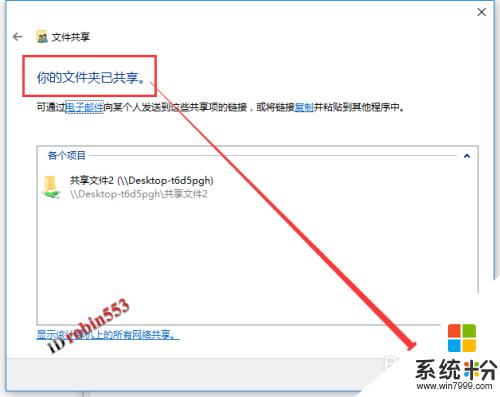
6.点击文件夹属性窗口中的“安全”选项卡,然后点击“编辑”按钮。
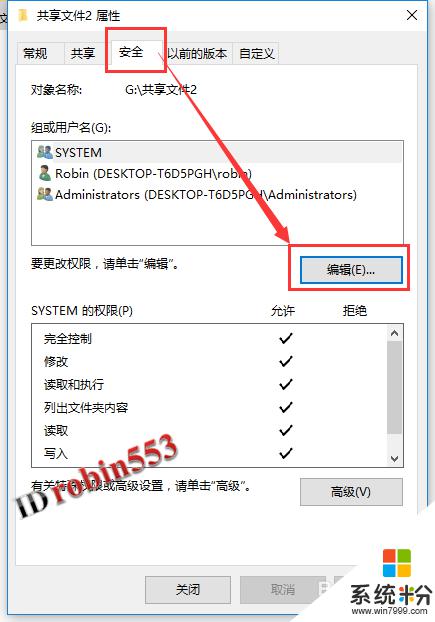
7.在接下来的窗口中,点击“添加”按钮,然后在对象名称中输入“everyone”,然后点击“确定”。
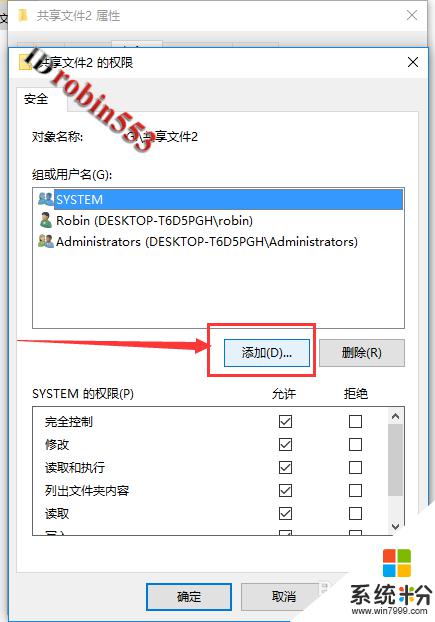
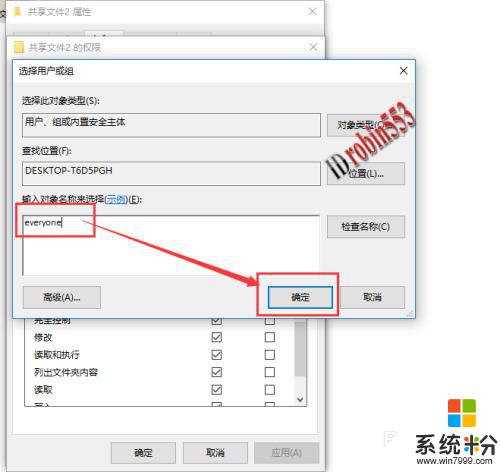
8.接下来选中Everyone用户,然后设置权限。这里小编将各项权限都设置为允许,实际中根据需要设置,设置完成后点击“确定”按钮。共享设置完成。
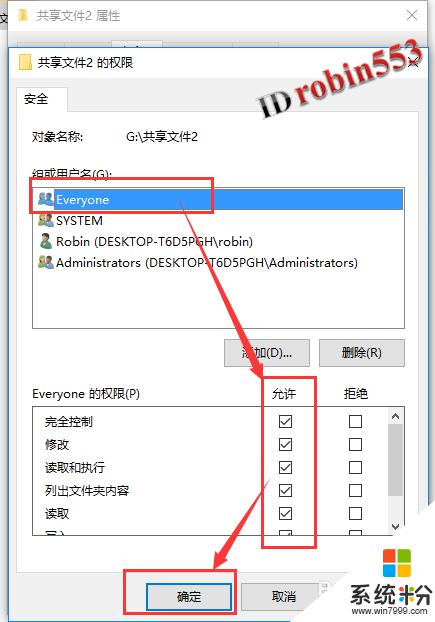
以上就是同一个网络如何共享文件的全部内容,对于还有不清楚的用户,可以参考以上小编的步骤进行操作,希望能够对大家有所帮助。
相关教程
- ·win10 局域网文件共享 Win10如何在局域网内共享文件夹
- ·win10局域网无法共享文件夹 win10系统局域网共享文件夹失败怎么解决
- ·win10怎么创建共享文件 Win10如何实现局域网文件共享
- ·win10共享文件提示没有权限访问 局域网共享文件夹没有权限访问怎么办
- ·win10局域网共享磁盘 win10局域网共享磁盘文件配置方法
- ·同一网络win7和win10两台电脑共享 如何彻底解决win10、win7局域网共享问题
- ·电脑自动截图 win10按截图键自动保存图片设置
- ·电脑彩打怎么设置打印彩色 win10打印机彩色打印设置方法
- ·电脑自动休眠了 Win10电脑为什么总是自动进入休眠状态
- ·运行界面快捷键是什么 Win10运行快捷键功能
win10系统教程推荐
- 1 windows10儿童模式 Win10电脑的儿童模式设置步骤
- 2 电脑定时开关机在哪里取消 win10怎么取消定时关机
- 3 可以放在电脑桌面的备忘录 win10如何在桌面上放置备忘录
- 4怎么卸载cad2014 CAD2014清理工具(win10系统)
- 5电脑怎么设置网线连接网络 Win10笔记本电脑有线连接网络设置步骤
- 6电脑桌面无线网络图标不见了 win10 无线网络图标不见了怎么恢复
- 7怎么看到隐藏文件 Win10如何显示隐藏文件
- 8电脑桌面改到d盘,怎么改回c盘 Win10桌面路径修改后怎么恢复到C盘桌面
- 9windows过期不激活会怎么样 win10过期了还能更新吗
- 10windows10中文输入法用不了 Win10打字中文乱码怎么办
win10系统热门教程
- 1 苹果电脑安装Win10系统屏幕颜色不对怎么解决? 苹果电脑安装Win10系统屏幕颜色不对解决的方法?
- 2 Win10右键菜单图形选项该怎么去掉的方法?
- 3 升级Win10后的windows.old怎么删除
- 4Win10系统查询开始菜单快捷方式数目的方法:一个命令搞定!
- 5Win10时间同步间隔时间怎么改?
- 6Win10系统字体模糊不清晰怎么办?解决方法
- 7windows怎么打开安全中心 win10安全中心如何打开
- 8怎么取消Win10系统用户帐户控制提示 取消Win10系统用户帐户控制提示的方法
- 9Win10正式版"新的应用将保存到" 灰色 无法修改的解决方法!
- 10Win10操作系统强制结束任务快捷键!
最新win10教程
- 1 电脑自动截图 win10按截图键自动保存图片设置
- 2 电脑彩打怎么设置打印彩色 win10打印机彩色打印设置方法
- 3 电脑自动休眠了 Win10电脑为什么总是自动进入休眠状态
- 4运行界面快捷键是什么 Win10运行快捷键功能
- 5防火墙关闭了还是显示防火墙拦截 win10关闭防火墙后网络仍被拦截
- 6电脑如何调出ie浏览器 Win10如何在桌面上调出IE浏览器
- 7win10更改硬盘分区 win10调整现有硬盘分区的方法
- 8电脑桌面如何隐藏图标 Windows10系统恢复隐藏的桌面图标方法
- 9windows10儿童模式 Win10电脑的儿童模式设置步骤
- 10文件怎么设置默认打开方式 Win10文件默认打开方式设置方法
