台式电脑怎么测试摄像头 如何测试Windows10摄像头是否可用
时间:2023-10-28 来源:互联网 浏览量:
台式电脑怎么测试摄像头,在如今数字化时代的背景下,摄像头在我们的生活中扮演着越来越重要的角色,台式电脑作为我们日常工作和娱乐的重要工具,其摄像头的功能是否正常也显得尤为重要。许多用户在使用台式电脑时却不知道如何测试摄像头的性能,尤其是在Windows10操作系统下。本文将介绍如何测试台式电脑的摄像头以及如何检查Windows10系统中的摄像头是否可用,为用户提供一些实用的方法和技巧。无论是工作中的视频会议还是生活中的远程交流,通过正确测试和检查摄像头的可用性,我们可以更好地享受数字化时代带来的便利和乐趣。
具体步骤:
1.在开始菜单中右击鼠标,在弹出的菜单中选择“设置”打开WINDOWS设置窗口。
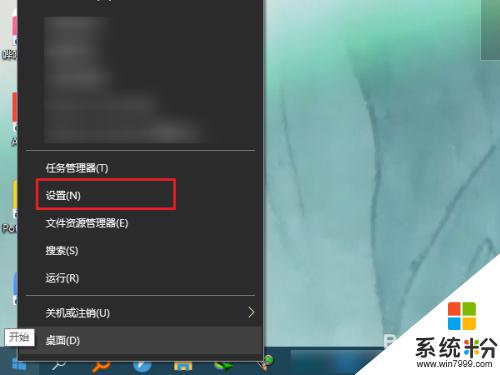
2.在windows设置界面中,再点击【账号】进入 账号信息界面。
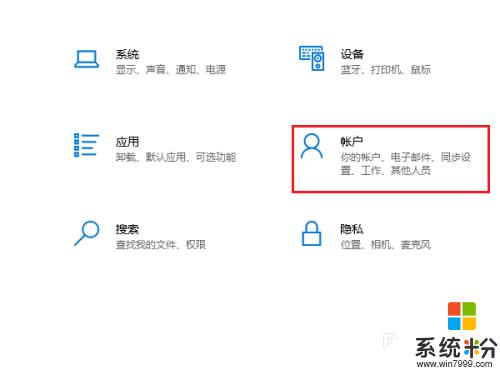
3.在创建头像功能下点击【相机】功能,如果没有检测到摄像头功能就会弹出搜索应用的对话框。
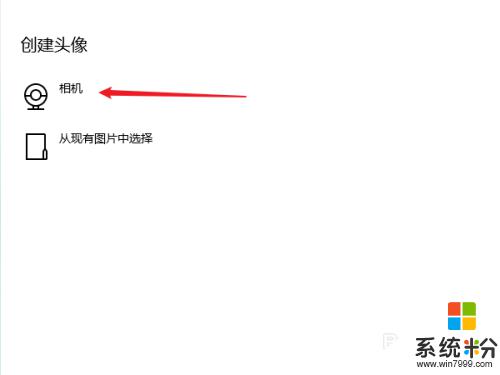
4.检测到摄像头后就会自动打开拍照功能,点击中间的确定按钮就拍摄成功了。
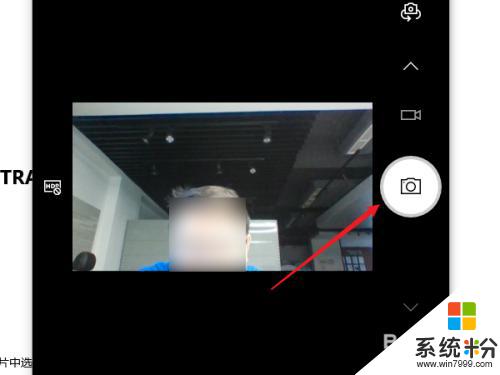
5.如果有多个摄像头或有前后摄像功能,就可以通过上面的切换按钮进行前后摄像切换。
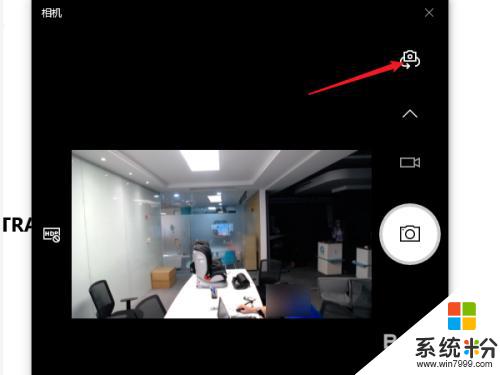
6.当然除了拍照片功能,我们还可以进行视频拍摄,操作功能跟手机上的摄像头类似。
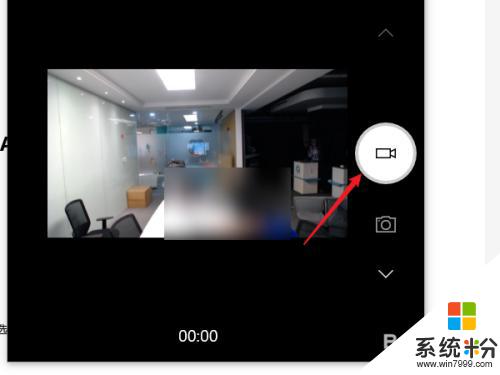
7.通过上面的方法我们就可以不使用其他软件,直接通过WINDOWS10的自带功能进行测试。
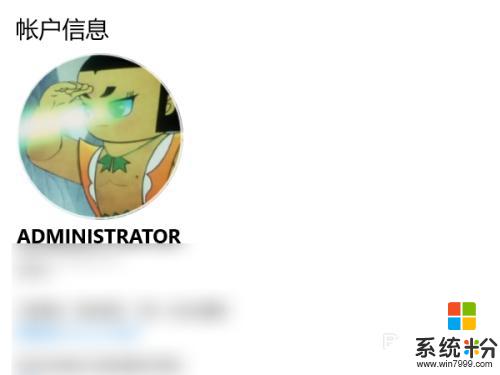
以上是如何测试台式电脑摄像头的全部内容,如果您不了解,请按照本文的方法操作,希望这篇文章能对您有所帮助。
我要分享:
相关教程
- ·windows10如何测试摄像头 如何在win10系统下检测摄像头是否能用
- ·Win10怎么打开摄像头?Win10打开摄像头方法详解
- ·windows 摄像头录像 WIN10系统电脑摄像头录像或拍照的方法
- ·电脑外置摄像头怎么连接 Win10如何打开外置USB摄像头
- ·win10摄像头在哪打开,win10摄像头打开的方法
- ·win10外接摄像头无法使用怎么办,解决win10摄像头不能用的方法
- ·笔记本老是息屏 win10笔记本电脑经常息屏原因
- ·怎么删除win10输入法 Windows 10系统删除输入法的方法
- ·win10怎么打开注册列表 Windows10如何查找注册表
- ·电脑桌面图标变大怎么恢复正常 WIN10桌面图标突然变大了怎么办
win10系统教程推荐
- 1 电脑桌面图标变大怎么恢复正常 WIN10桌面图标突然变大了怎么办
- 2 电脑简繁体转换快捷键 Win10自带输入法简繁体切换快捷键修改方法
- 3 电脑怎么修复dns Win10 DNS设置异常怎么修复
- 4windows10激活wifi Win10如何连接wifi上网
- 5windows10儿童模式 Win10电脑的儿童模式设置步骤
- 6电脑定时开关机在哪里取消 win10怎么取消定时关机
- 7可以放在电脑桌面的备忘录 win10如何在桌面上放置备忘录
- 8怎么卸载cad2014 CAD2014清理工具(win10系统)
- 9电脑怎么设置网线连接网络 Win10笔记本电脑有线连接网络设置步骤
- 10电脑桌面无线网络图标不见了 win10 无线网络图标不见了怎么恢复
win10系统热门教程
- 1 Win10系统声音没了解决技巧
- 2 win10如何跳过欢迎界面|win10关闭欢迎界面的方法
- 3 Win10系统玩游戏鼠标键盘操作延迟怎么办?
- 4Win10 64位系统VC++运行库很多重复的怎么回事?
- 5Win10如何查看本机ip地址 Win10查看本机ip地址的方法
- 6win10内置应用卸载了怎么恢复|win10内置应用卸载还原方法
- 7系统桌面怎么打开 如何调出win10桌面上的此电脑(我的电脑)图标
- 8win10开机启动项哪些可以禁止?win10开机启动项的设置方法
- 9win10怎么恢复设置默认 win10系统如何恢复到出厂设置
- 10可以放在电脑桌面的备忘录 win10如何在桌面上放置备忘录
最新win10教程
- 1 笔记本老是息屏 win10笔记本电脑经常息屏原因
- 2 怎么删除win10输入法 Windows 10系统删除输入法的方法
- 3 win10怎么打开注册列表 Windows10如何查找注册表
- 4电脑桌面图标变大怎么恢复正常 WIN10桌面图标突然变大了怎么办
- 5如何取消锁屏密码电脑 Win10如何取消忘记密码
- 6怎么改电脑输入法切换键 win10怎么更改输入法切换快捷键
- 7电脑简繁体转换快捷键 Win10自带输入法简繁体切换快捷键修改方法
- 8电脑怎么修复dns Win10 DNS设置异常怎么修复
- 9笔记本自带手写板吗? win10手写板功能怎么开启
- 10windows10激活wifi Win10如何连接wifi上网
