windows 摄像头录像 WIN10系统电脑摄像头录像或拍照的方法
时间:2024-01-31 来源:互联网 浏览量:
如今在WIN10系统的电脑上,使用摄像头录像或拍照已经变得异常简单,通过Windows自带的摄像头应用程序,用户可以轻松地进行各种视频录制和照片拍摄操作。只需几个简单的步骤,就能让你的电脑摄像头成为一个强大的工具,记录下珍贵的瞬间或制作精彩的视频。无论是与亲友进行远程视频通话,还是进行视频会议或直播,都能够轻松实现。接下来让我们一起来了解一下如何在WIN10系统的电脑上使用摄像头录像或拍照吧!
具体步骤:
1.首先我们要确保电脑的摄像头功能是允许被使用的,否则再怎么操作都无法正常打开。点击设置界面当中的【隐私】模块。
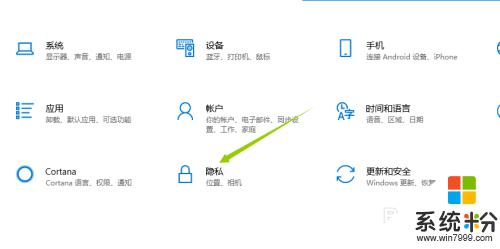
2.接着,进入到隐私页面。选择到分类栏中的相机,确保右侧页面中的相机开关保持打开状态,这样,摄像头就被允许打开了。
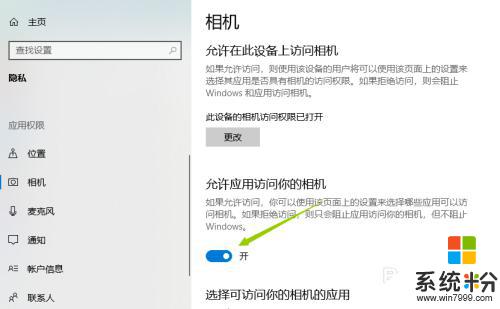
3.接下来,就是启动摄像头功能了。点击电脑桌面左下角的菜单按钮,找到X开通的分类,点击其中的相机。
当然也可直接同时按下键盘WIN+S,通过搜索相机关键字来快速打开此功能。
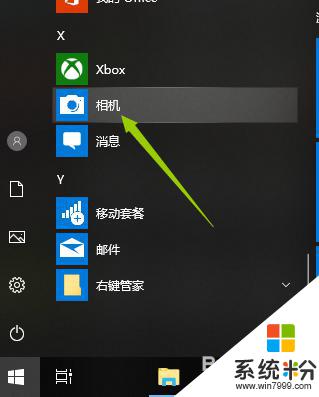
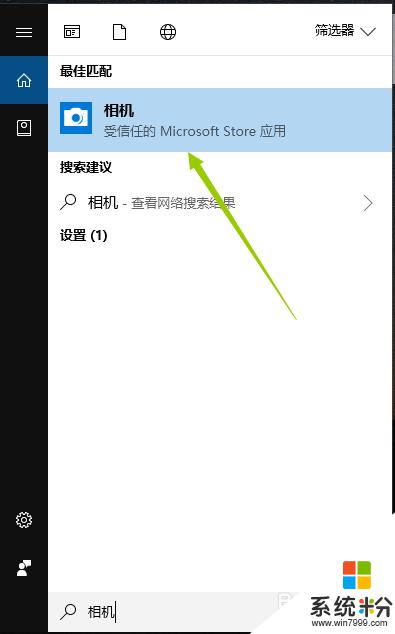
4.开启相机后,如果是笔记本的话,上方的摄像头灯会亮起,表示摄像头进入工作状态。同时电脑上也会打开相机的窗口。
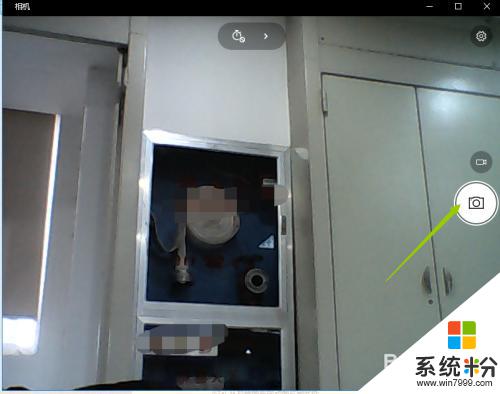
5.默认开启的拍照模式,若是需要录制视频,则点击右侧的摄像机图标按钮,点击后即可开始录制。
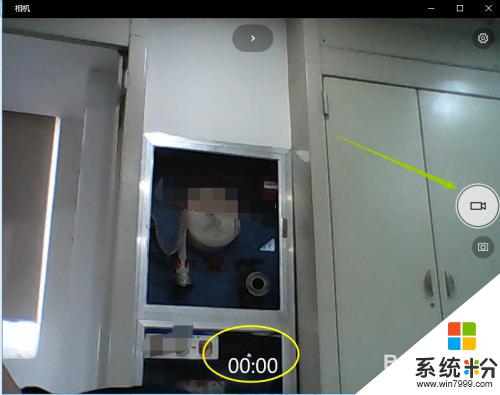
6.也可以设置拍照以及录视频的模式,具体设置成多少就看个人需要了。
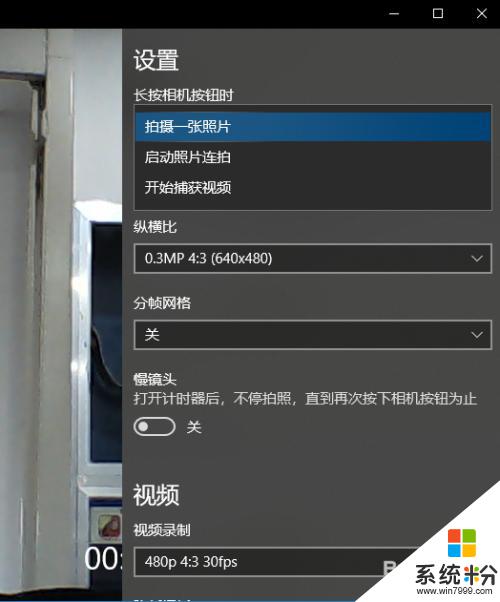
以上就是Windows摄像头录像的全部内容,如果还有不清楚的用户可以参考以上小编的步骤进行操作,希望能够对大家有所帮助。
我要分享:
相关教程
- ·Win10怎么打开摄像头?Win10打开摄像头方法详解
- ·win10摄像头在哪打开,win10摄像头打开的方法
- ·Win10"此电脑"添加摄像头图标方法,Win10创建仿XP风格摄像头图标
- ·电脑的前置摄像头在哪里打开 win10打开前置摄像头失败
- ·笔记本电脑浏览器怎么打开摄像头 Win10浏览器访问摄像头的设置步骤
- ·win10摄像头不能用该怎么办?win10摄像头无法打开的解决方法!
- ·电脑桌面图标变大怎么恢复正常 WIN10桌面图标突然变大了怎么办
- ·如何取消锁屏密码电脑 Win10如何取消忘记密码
- ·怎么改电脑输入法切换键 win10怎么更改输入法切换快捷键
- ·电脑简繁体转换快捷键 Win10自带输入法简繁体切换快捷键修改方法
win10系统教程推荐
- 1 电脑桌面图标变大怎么恢复正常 WIN10桌面图标突然变大了怎么办
- 2 电脑简繁体转换快捷键 Win10自带输入法简繁体切换快捷键修改方法
- 3 电脑怎么修复dns Win10 DNS设置异常怎么修复
- 4windows10激活wifi Win10如何连接wifi上网
- 5windows10儿童模式 Win10电脑的儿童模式设置步骤
- 6电脑定时开关机在哪里取消 win10怎么取消定时关机
- 7可以放在电脑桌面的备忘录 win10如何在桌面上放置备忘录
- 8怎么卸载cad2014 CAD2014清理工具(win10系统)
- 9电脑怎么设置网线连接网络 Win10笔记本电脑有线连接网络设置步骤
- 10电脑桌面无线网络图标不见了 win10 无线网络图标不见了怎么恢复
win10系统热门教程
- 1 怎样查看win10电脑详细硬件信息? 查看win10电脑详细硬件信息的方法有哪些?
- 2 Win10猎豹免费WIFI打不开提示“电脑无线网卡过旧,开启失败了”解决方法
- 3 win10关掉安全中心 win10安全中心关闭步骤
- 4Win10微软帐户密码忘记怎么办?
- 5Win10如何设置默认打开程序?Win10更改默认打开软件的方法
- 6windows10系统怎么查看版本号,windows10版本号查看方法
- 7win10预览版15002出现的问题汇总
- 8电脑耳机无声音 Win10电脑插上耳机没有声音怎么办
- 9Win10输入法卸载后依然显示图标是怎么回事?
- 10Win10如何创建还原点。 win10电脑设置还原点的方法。
最新win10教程
- 1 电脑桌面图标变大怎么恢复正常 WIN10桌面图标突然变大了怎么办
- 2 如何取消锁屏密码电脑 Win10如何取消忘记密码
- 3 怎么改电脑输入法切换键 win10怎么更改输入法切换快捷键
- 4电脑简繁体转换快捷键 Win10自带输入法简繁体切换快捷键修改方法
- 5电脑怎么修复dns Win10 DNS设置异常怎么修复
- 6笔记本自带手写板吗? win10手写板功能怎么开启
- 7windows10激活wifi Win10如何连接wifi上网
- 8电脑自动截图 win10按截图键自动保存图片设置
- 9电脑彩打怎么设置打印彩色 win10打印机彩色打印设置方法
- 10电脑自动休眠了 Win10电脑为什么总是自动进入休眠状态
