笔记本电脑浏览器怎么打开摄像头 Win10浏览器访问摄像头的设置步骤
时间:2023-12-06 来源:互联网 浏览量:
在如今数字化的时代,笔记本电脑已经成为我们日常生活中不可或缺的工具之一,而随着技术的不断进步,现如今的笔记本电脑也配备了摄像头,方便我们进行视频通话、拍摄照片等功能。有时候我们可能会遇到一些问题,比如在使用Win10浏览器访问摄像头时遇到困扰。接下来我们将介绍一些设置步骤,帮助您打开笔记本电脑浏览器的摄像头功能。
步骤如下:
1.在Windows10桌面依次点击开始/Windows系统/控制面板菜单项。
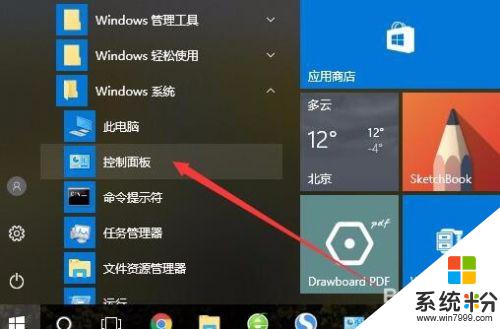
2.在打开的Windows10控制面板窗口中,点击上面的“查看方式”下拉菜单。在弹出菜单中选择“大图标”菜单项。
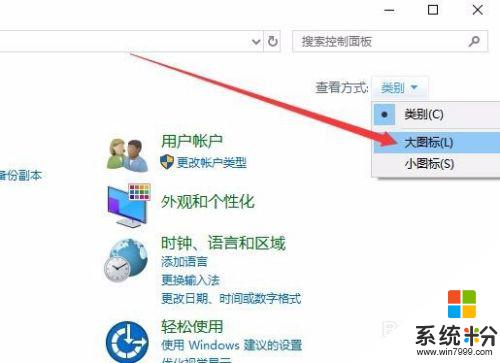
3.这时可以打开Windows10的所有控制面板项窗口,点击窗口中的Flash Player图标。
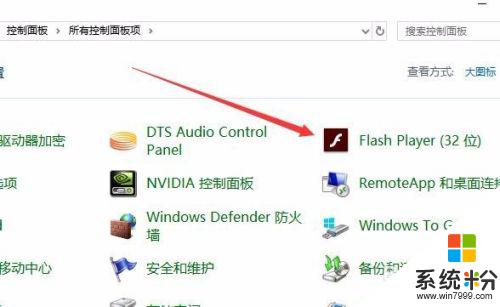
4.在打开的Flash Player设置管理器窗口中,点击上面的“摄像头和麦克风”选项卡。
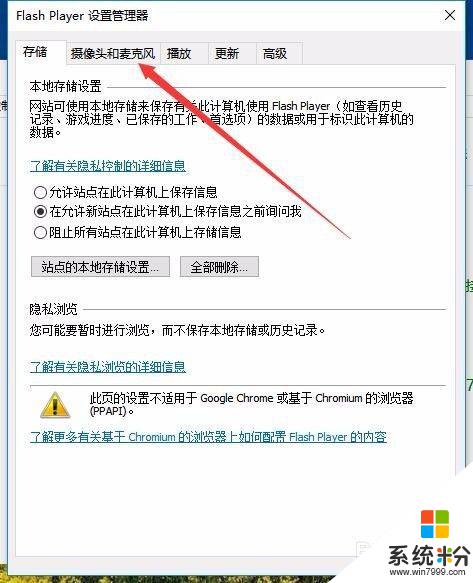
5.这时就会打开摄像头和麦克风窗口,点击窗口中的“站点的摄像头和麦克风设置”按钮。
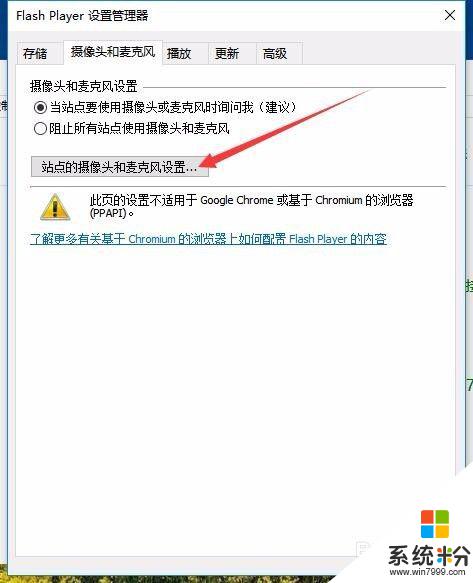
6.这时可以打开“站点的摄像头和麦克风设置”窗口,在窗口中点击下面的“添加”按钮。
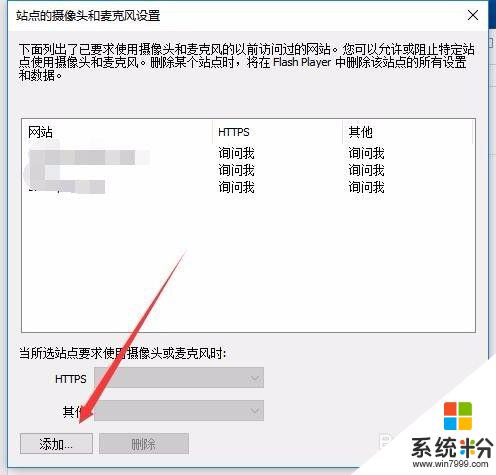
7.在打开的添加站点窗口中,我们输入要管理的网址。然后点击下面的下拉按钮,在弹出菜单中选择“允许”菜单项,最后点击“添加”按钮。
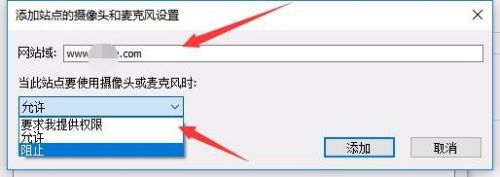
8.当然了,我们也可以对添加的网站进行管理。只需要在打开的“站点的摄像头和麦克风设置”窗口中,点击要管理的网站,然后在下面的设置中对其进行设置就可以了。
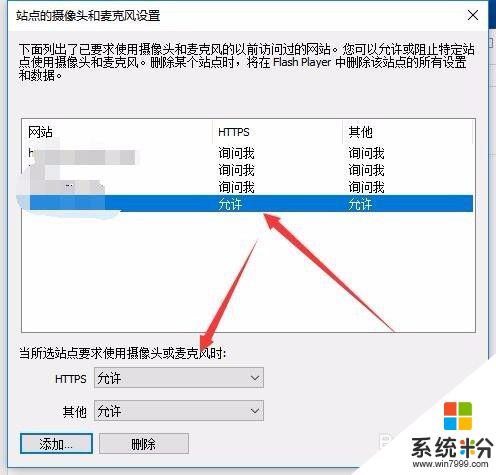
以上就是关于笔记本电脑浏览器如何打开摄像头的全部内容,如果有遇到相同情况的用户,可以按照小编的方法来解决。
我要分享:
相关教程
- ·Win10怎么打开摄像头?Win10打开摄像头方法详解
- ·win10摄像头在哪打开,win10摄像头打开的方法
- ·电脑的前置摄像头在哪里打开 win10打开前置摄像头失败
- ·电脑外置摄像头怎么连接 Win10如何打开外置USB摄像头
- ·win10摄像头不能用该怎么办?win10摄像头无法打开的解决方法!
- ·windows 摄像头录像 WIN10系统电脑摄像头录像或拍照的方法
- ·苹果笔记本做了win10系统,怎样恢复原系统 苹果电脑装了windows系统怎么办
- ·电脑快捷搜索键是哪个 win10搜索功能的快捷键是什么
- ·win10 锁屏 壁纸 win10锁屏壁纸设置技巧
- ·win10系统老是卡死 win10电脑突然卡死怎么办
win10系统教程推荐
- 1 电脑快捷搜索键是哪个 win10搜索功能的快捷键是什么
- 2 win10系统老是卡死 win10电脑突然卡死怎么办
- 3 w10怎么进入bios界面快捷键 开机按什么键可以进入win10的bios
- 4电脑桌面图标变大怎么恢复正常 WIN10桌面图标突然变大了怎么办
- 5电脑简繁体转换快捷键 Win10自带输入法简繁体切换快捷键修改方法
- 6电脑怎么修复dns Win10 DNS设置异常怎么修复
- 7windows10激活wifi Win10如何连接wifi上网
- 8windows10儿童模式 Win10电脑的儿童模式设置步骤
- 9电脑定时开关机在哪里取消 win10怎么取消定时关机
- 10可以放在电脑桌面的备忘录 win10如何在桌面上放置备忘录
win10系统热门教程
- 1 Win10系统中怎么删除不用的程序?
- 2 win10怎么更改输入法快捷键 在win10中将输入法切换按键设置为Ctrl Shift
- 3 电脑壁纸变黑了什么情况 win10桌面背景突然变成黑色怎么办
- 4win10 itunes 模糊怎么办?Win10下iTunes字体模糊的解决方法
- 5win10一键恢复误关闭的网页方法【图文】
- 6Win10如何清理优化磁盘 Win10清理优化磁盘的方法
- 7win10系统图片查看器怎么设置,win10系统设置照片查看器的方法
- 8怎么网页长截图 Win10电脑浏览器如何截取网页长图
- 9win10局域网无法访问怎么办 win10需要访问局域网的方法
- 10win10隐藏的内置广告怎么取消,win10内置广告关闭的方法
最新win10教程
- 1 苹果笔记本做了win10系统,怎样恢复原系统 苹果电脑装了windows系统怎么办
- 2 电脑快捷搜索键是哪个 win10搜索功能的快捷键是什么
- 3 win10 锁屏 壁纸 win10锁屏壁纸设置技巧
- 4win10系统老是卡死 win10电脑突然卡死怎么办
- 5w10怎么进入bios界面快捷键 开机按什么键可以进入win10的bios
- 6网络共享 指定的网络密码不正确 Win10访问共享用户或密码不正确怎么解决
- 7电脑没有音频管理器怎么办 WIN10系统Realtek高清晰音频管理器找不到怎么修复
- 8win10打开隐藏的文件夹 Win10怎么显示隐藏文件和文件夹
- 9如何改电脑图标 Win10如何更改桌面图标排列
- 10笔记本老是息屏 win10笔记本电脑经常息屏原因
