windows7怎么手机投屏到电脑 手机投射屏幕到win7系统的电脑上的步骤
时间:2023-10-20 来源:互联网 浏览量:
windows7怎么手机投屏到电脑,现代科技的发展使得手机成为我们生活中不可或缺的一部分,而在某些情况下,我们可能希望将手机的内容投射到电脑屏幕上,以便更好地展示、分享或处理,对于使用Windows 7操作系统的用户来说,实现手机投屏到电脑的操作也是可行的。下面将介绍一些简单的步骤,帮助您轻松实现手机投射屏幕到Windows 7系统的电脑上。
方法如下:
1.首先确保手机和电脑是在同一局域网(同一无线网)下。
2.进行电脑端设置,点击开始菜单输入 services.msc (微软管理控制台)-按回车键-进入Windows服务

3.进入服务后,向下滑动。找到SSDP Discovery,并右键设置启动(自动)
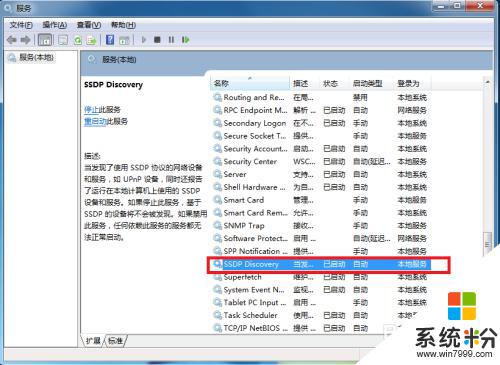
4.接着继续向下滑动。找到 Windows MediaPlayer Network Sharing Service,右键设置启动(自动)
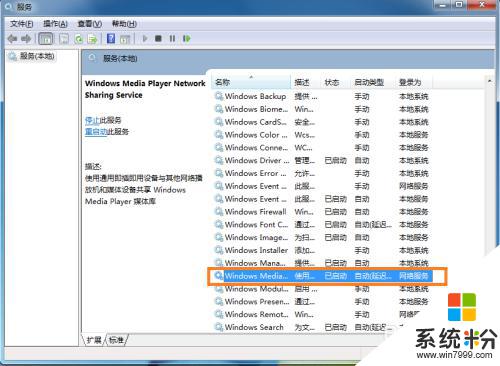
5.在“网络和共享中心”中将当前电脑的无线网络类型设置为“家庭网络”。

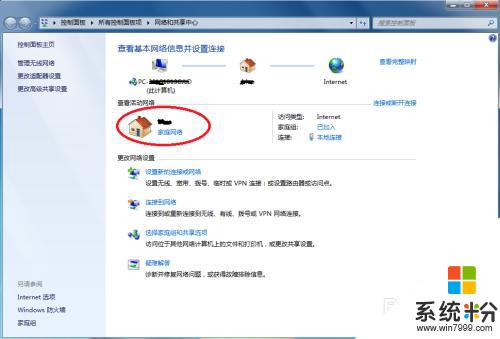
6.在开始中,打开windows media player
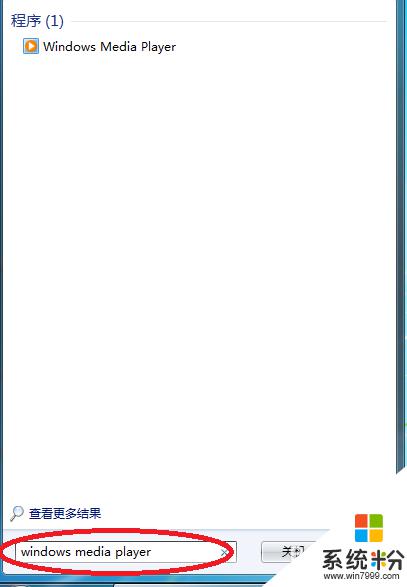
7.进入windows media player后,选择
(1)允许远程控制我的播放器
(2) 自动允许设备播放我的媒体
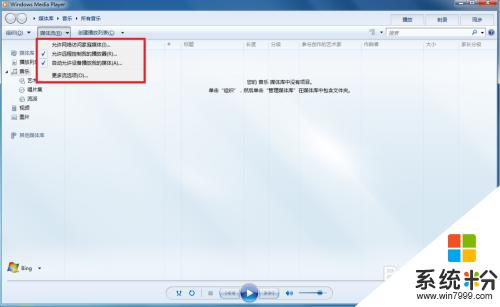
8.接着选择“更多流选项”,选择全部允许。
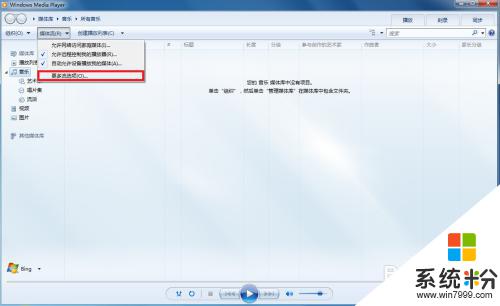
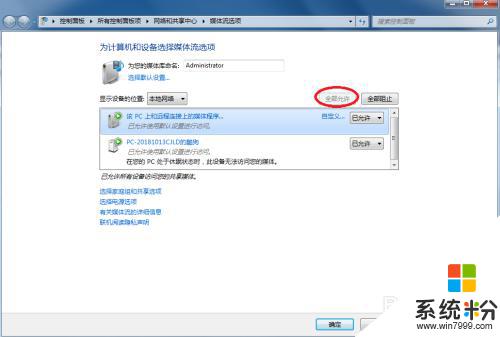
9.拿起手机,打开“无线投屏”
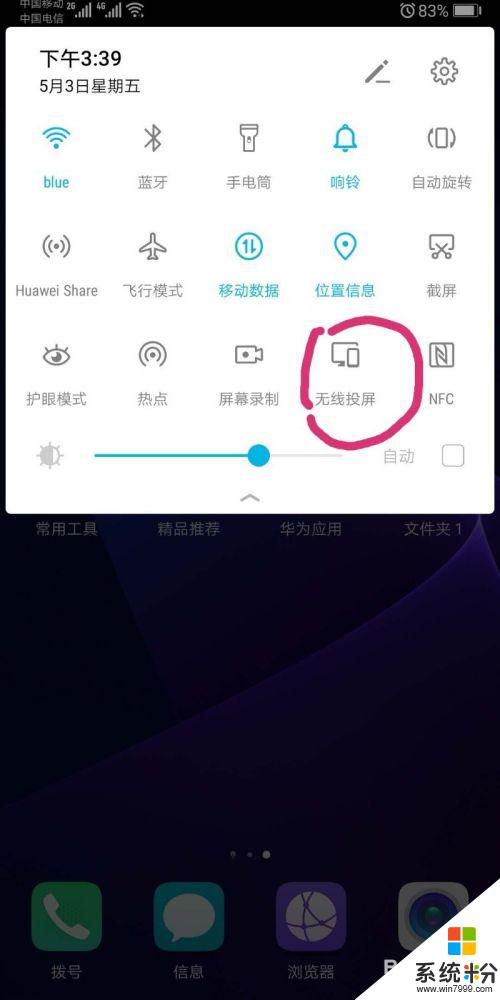
10.此时手机会自动搜索到电脑,点击链接即可
以上就是如何将手机投屏到电脑的全部内容,如果您遇到这种情况,可以根据这篇文章中的方法来解决问题,希望本文能对您有所帮助。
我要分享:
相关教程
- ·win7能和手机投屏吗 手机投射屏幕到win7系统电脑的步骤
- ·手机可以投屏到win7笔记本上吗 win7系统电脑上如何用手机投射屏幕
- ·window7能投屏吗 win7无线投屏功能的操作步骤
- ·手机拍屏幕为什么有一道一道的?消除手机拍win7电脑屏幕波纹的方法!
- ·Win7电脑怎么连接投影仪? Win7电脑连接投影仪的步骤
- ·win7台式机怎么调节屏幕亮度 Win7系统台式机屏幕亮度调节步骤
- ·win7原版密钥 win7正版永久激活密钥激活步骤
- ·win7屏幕密码 Win7设置开机锁屏密码的方法
- ·win7怎么硬盘分区 win7系统下如何对硬盘进行分区划分
- ·win7 文件共享设置 Win7如何局域网共享文件
Win7系统教程推荐
- 1 win7原版密钥 win7正版永久激活密钥激活步骤
- 2 win7屏幕密码 Win7设置开机锁屏密码的方法
- 3 win7 文件共享设置 Win7如何局域网共享文件
- 4鼠标左键变右键右键无法使用window7怎么办 鼠标左键变右键解决方法
- 5win7电脑前置耳机没声音怎么设置 win7前面板耳机没声音处理方法
- 6win7如何建立共享文件 Win7如何共享文件到其他设备
- 7win7屏幕录制快捷键 Win7自带的屏幕录制功能怎么使用
- 8w7系统搜索不到蓝牙设备 电脑蓝牙搜索不到其他设备
- 9电脑桌面上没有我的电脑图标怎么办 win7桌面图标不见了怎么恢复
- 10win7怎么调出wifi连接 Win7连接WiFi失败怎么办
Win7系统热门教程
- 1 雨林木风win7系统怎么在桌面上快速创建网页快捷方式 雨林木风win7系统在桌面上快速创建网页快捷方式的方法
- 2 Win7桌面任务栏的高度怎如何调整教程 Win7桌面任务栏的高度调整的方法
- 3 win7系统防火墙报错0x6D9该怎么解决? win7系统防火墙报错0x6D9该如何处理?
- 4win7怎么更改临时文件的位置|win7修改临时文件的方法
- 5Win7系统中xlueops.exe是什么进程?xlueops.exe怎么关闭的解决方法
- 6解析为什么Win7分区越多越糟
- 7win10输入法如何设置成win7模式【图文】
- 8win7安装错误常见提示及解决办法
- 9使用Win7系统过程中我们经常会犯的三个错误操作
- 10风林火山ghost win7系统如何安装 风林火山ghost win7系统的安装方法
最新Win7教程
- 1 win7原版密钥 win7正版永久激活密钥激活步骤
- 2 win7屏幕密码 Win7设置开机锁屏密码的方法
- 3 win7怎么硬盘分区 win7系统下如何对硬盘进行分区划分
- 4win7 文件共享设置 Win7如何局域网共享文件
- 5鼠标左键变右键右键无法使用window7怎么办 鼠标左键变右键解决方法
- 6windows7加密绿色 Windows7如何取消加密文件的绿色图标显示
- 7windows7操作特点 Windows 7的特点有哪些
- 8win7桌面东西都没有了 桌面文件丢失了怎么办
- 9win7电脑前置耳机没声音怎么设置 win7前面板耳机没声音处理方法
- 10多个程序或窗口之间切换 如何在windows7中利用快捷键切换多个程序窗口
