win10 屏幕录制工具 Win10屏幕录制工具录制游戏教程
时间:2023-10-17 来源:互联网 浏览量:
win10 屏幕录制工具,随着电子游戏的普及和发展,越来越多的玩家开始有意愿将自己的游戏过程进行录制和分享,很多人可能不知道如何选择合适的屏幕录制工具,以及如何使用这些工具进行游戏录制。幸运的是Win10系统提供了一款强大而便捷的屏幕录制工具,能够满足玩家们的需求。本文将介绍Win10屏幕录制工具的功能和操作方法,帮助玩家们轻松录制自己的游戏过程,并与其他玩家分享精彩瞬间。无论是想记录游戏中的高光时刻,还是制作教学视频,Win10屏幕录制工具都能够为玩家们提供便捷、高质量的录制体验。
操作方法:
1.首先,我们要说明的是,在Win10系统中的Xbox应用中是提供了屏幕录制功能的,所以我们需要打开打开菜单,在开始菜单中选择打开Xbox应用。
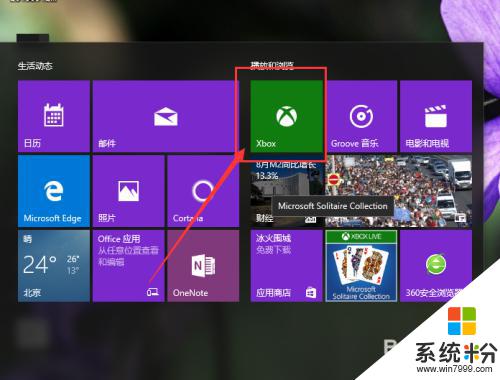
2.打开Xbox应用之后,我们点击页面中的游戏DVR按钮菜单来打开该功能,需要注意的是,初次打开Xbox功能时需要连接电脑到Internet网络才可以。
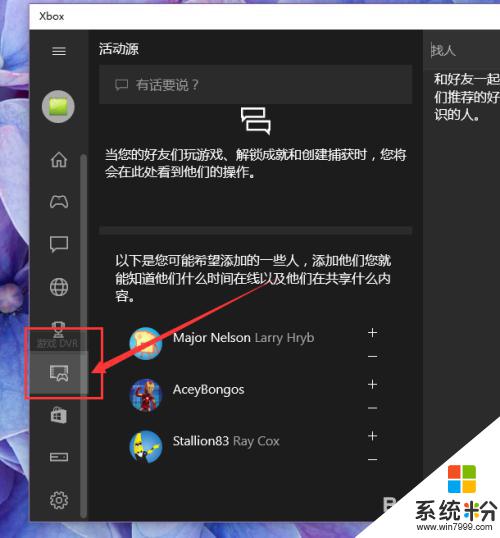
3.在点击了游戏DVR按钮之后,页面会弹出信息提示,提示我们按下Windows徽标键+G键即可打开屏幕录制工具按钮。
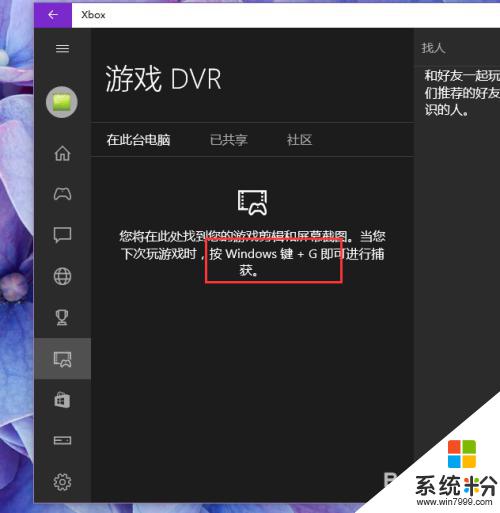
4.那么我们就需要按下Windows徽标键+G键打开屏幕录制工具条,然后我们点击页面中的提示信息,确认打开游戏工具条。
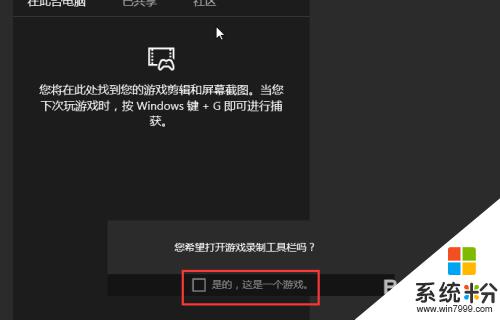
5.接下来,我们就看到页面中的屏幕录制工具条了。只需要点击屏幕中的屏幕截图工具条,然后我们就可以截取当前的电脑屏幕,同时桌面右侧会弹出”屏幕截图已保存“的信息条提示。
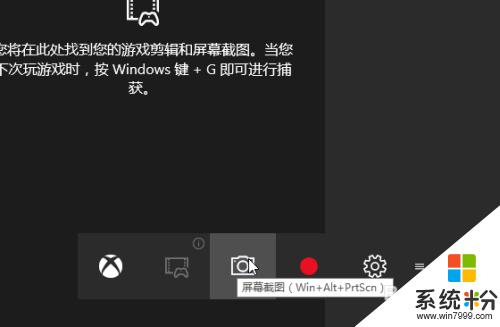
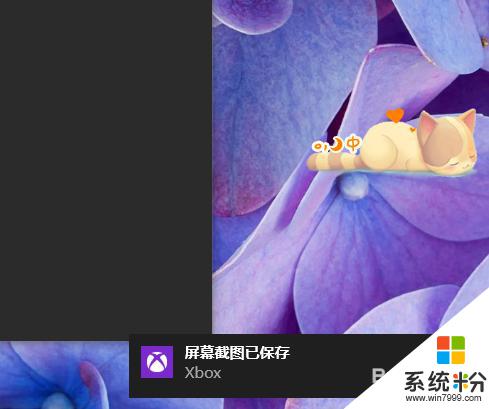
6.接下来,我们需要开启后台录制功能,点击页面中的显示不可用的按钮,然后在弹出的确认开启后台录制信息中确认刚才的操作即可。
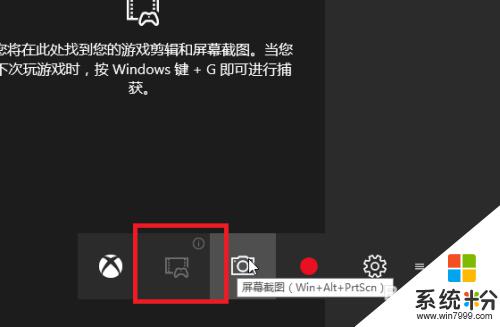
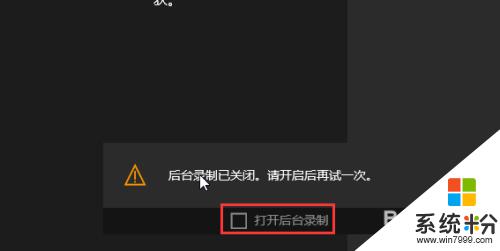
7.接下来,我们只需要点击屏幕工具条中的红色按钮,就可以开始录制屏幕视频了,同时页面右上角会弹出计时按钮,如下图所示。
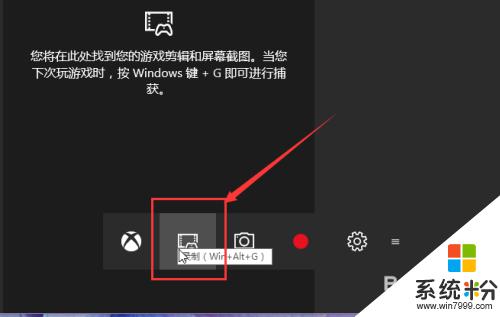
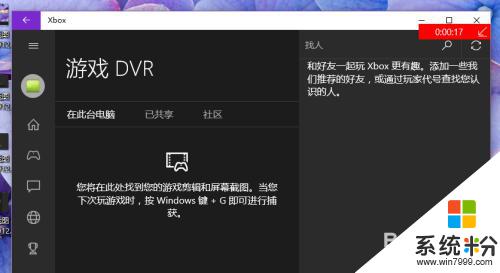
8.当视频录制结束之后,我们就可以再次按下红色按钮来结束当前的录制,在结束录制之后,页面会弹出屏幕录制已保存的信息提示,同时显示刚才录制的视频文件。
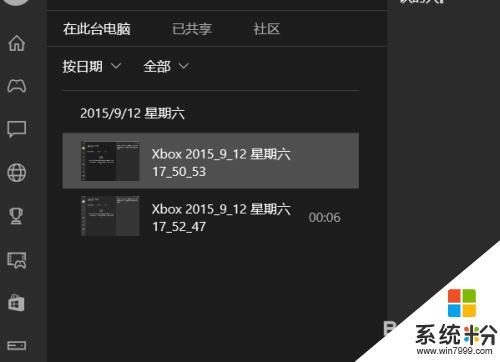
9.那么,我们录制的视频文件该从哪里才能找到呢?其实是很简单的,只需要打开Windows资源管理器。然后在打开的资源管理器中找到”计算机-视频-捕捉“文件夹,打开该文件夹即可找到刚才录制的视频文件。
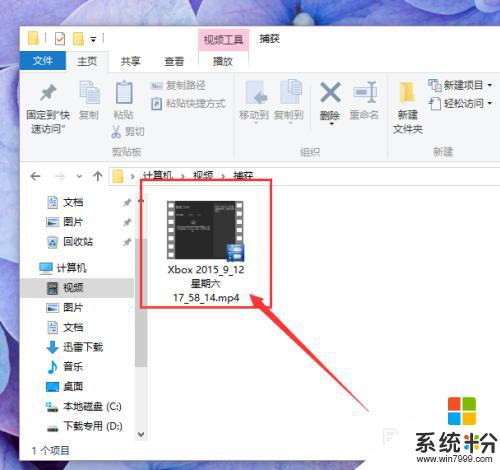
10.除了查看捕捉录制的视频文件,我们还可以点击屏幕工具条中的”设置“按钮。然后打开屏幕录制选项,在该录制选项中设置屏幕录制的相关参数,小伙伴们赶快试试吧。
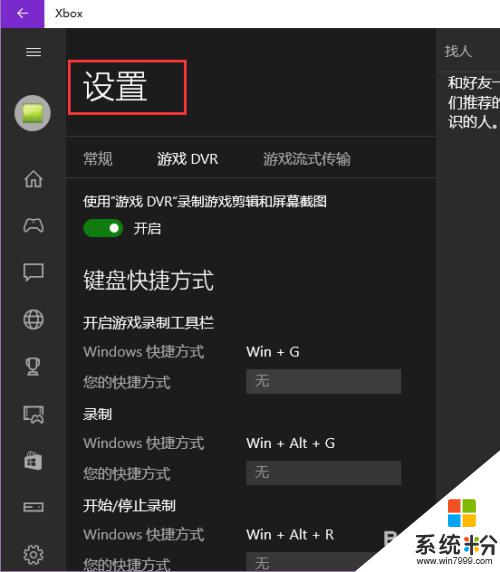
以上就是win10屏幕录制工具的全部内容,如果您也遇到了这种问题,可以尝试使用小编提供的方法进行解决,希望这篇文章对您有所帮助。
相关教程
win10系统教程推荐
- 1 电脑怎么修复dns Win10 DNS设置异常怎么修复
- 2 windows10激活wifi Win10如何连接wifi上网
- 3 windows10儿童模式 Win10电脑的儿童模式设置步骤
- 4电脑定时开关机在哪里取消 win10怎么取消定时关机
- 5可以放在电脑桌面的备忘录 win10如何在桌面上放置备忘录
- 6怎么卸载cad2014 CAD2014清理工具(win10系统)
- 7电脑怎么设置网线连接网络 Win10笔记本电脑有线连接网络设置步骤
- 8电脑桌面无线网络图标不见了 win10 无线网络图标不见了怎么恢复
- 9怎么看到隐藏文件 Win10如何显示隐藏文件
- 10电脑桌面改到d盘,怎么改回c盘 Win10桌面路径修改后怎么恢复到C盘桌面
win10系统热门教程
- 1 win10怎么解除office安全模式|win10解除office安全模式的方法
- 2 win10添加bing搜索引擎的设置步骤
- 3 windows10正式版分区大小怎样调整
- 4Win10应用下面的蓝线怎么取消?
- 5w10电脑安装SW提示重启怎么解决|w10安装SW提示重启的修复方法
- 6更新完win10后屏幕显示变得特别大的解决方法 如何解决更新完win10后屏幕显示变得特别大
- 7Win10任务栏颜色如何修改?win10更改任务栏颜色的设置方法!
- 8Win10系统资源管理器空白怎么办
- 9Win10怎么打开UAC?Win10系统UAC启用方法
- 10win10预览版14251常见问题汇总|win10预览版14251常见问题解决方法
最新win10教程
- 1 电脑怎么修复dns Win10 DNS设置异常怎么修复
- 2 笔记本自带手写板吗? win10手写板功能怎么开启
- 3 windows10激活wifi Win10如何连接wifi上网
- 4电脑自动截图 win10按截图键自动保存图片设置
- 5电脑彩打怎么设置打印彩色 win10打印机彩色打印设置方法
- 6电脑自动休眠了 Win10电脑为什么总是自动进入休眠状态
- 7运行界面快捷键是什么 Win10运行快捷键功能
- 8防火墙关闭了还是显示防火墙拦截 win10关闭防火墙后网络仍被拦截
- 9电脑如何调出ie浏览器 Win10如何在桌面上调出IE浏览器
- 10win10更改硬盘分区 win10调整现有硬盘分区的方法
