怎么设置电脑网卡为千兆 win10网卡设置千兆网速教程
时间:2023-10-17 来源:互联网 浏览量:
怎么设置电脑网卡为千兆,在当今数字时代,高速稳定的网络连接对于我们的日常生活和工作变得至关重要,而电脑网卡作为计算机与网络连接的重要组成部分,其网速设置更是影响整体网络体验的关键因素之一。在Windows 10操作系统中,如何将电脑网卡设置为千兆网速成为许多用户关注的焦点。本文将为大家介绍一种简单而实用的方法,帮助您在Win10系统下轻松设置电脑网卡为千兆网速,以提升网络连接速度和稳定性。
具体方法:
1.点击开始按钮,选择控制面板选项。
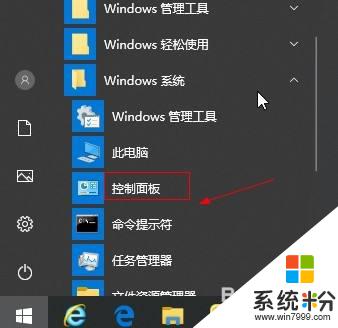
2.点击查看网络状态和任务选项。
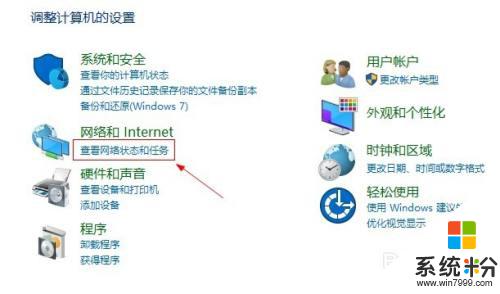
3.点击以太网选项。
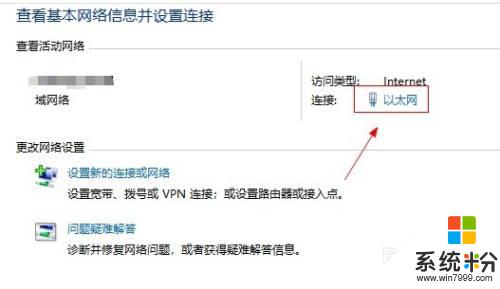
4.点击属性按钮。
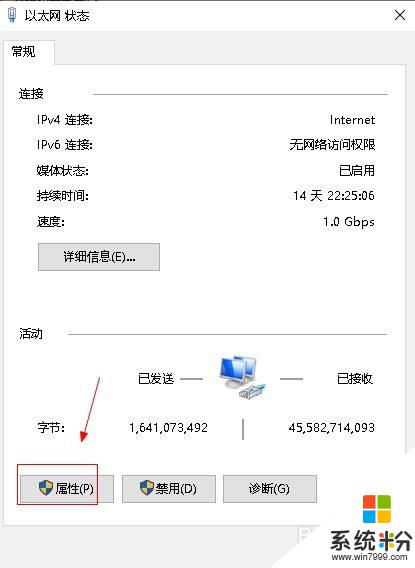
5.点击配置按钮。
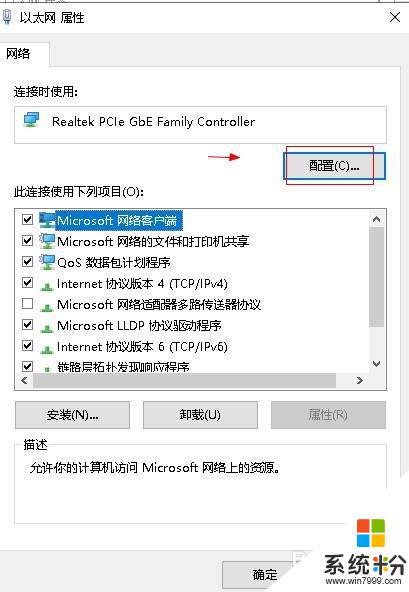
6.点击高级选项。
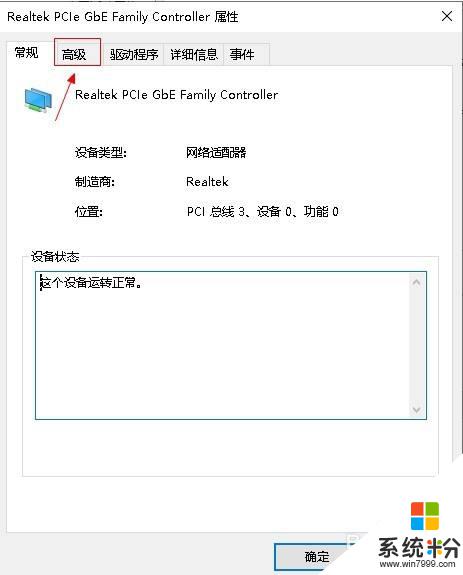
7.选择speed选项。
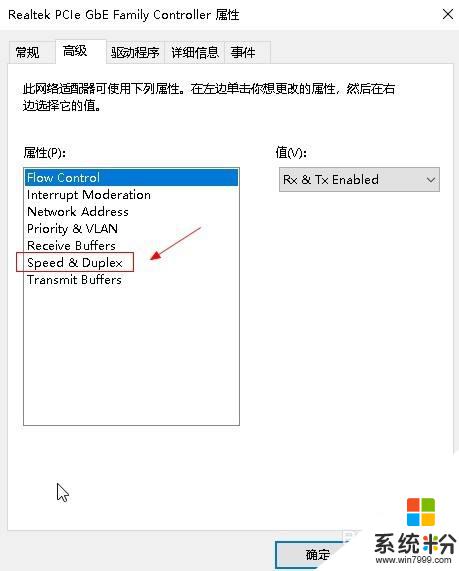
8.在右侧下拉菜单中,选择1.0Gbps选项,点击确定按钮。
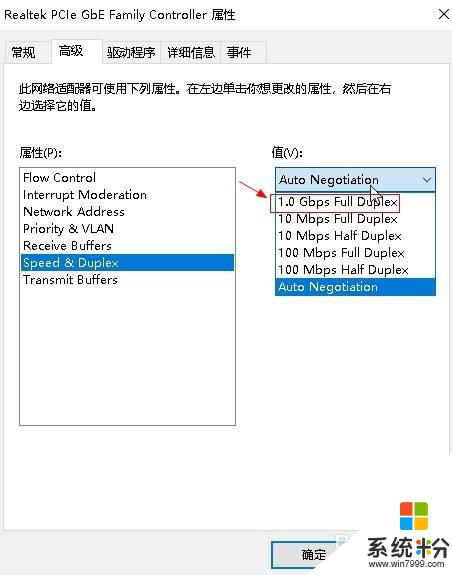
以上就是如何将电脑网卡设置为千兆的全部内容,如果您遇到这种情况,请按照小编的方法进行解决,希望这能帮到您。
我要分享:
相关教程
- ·win10系统怎么设置默认网卡|win10默认网卡的设置方法
- ·win10无线网卡初始化 Win10如何重置网络设置
- ·w10电脑怎么设置网速限制|w10限制网速的方法
- ·电脑怎么设置网线连接网络 Win10笔记本电脑有线连接网络设置步骤
- ·win10电脑卡怎么办|win10电脑怎么设置不卡
- ·win10虚拟网卡怎么打开 Window10虚拟网卡VMnet1的启动教程
- ·电脑怎么修复dns Win10 DNS设置异常怎么修复
- ·笔记本自带手写板吗? win10手写板功能怎么开启
- ·windows10激活wifi Win10如何连接wifi上网
- ·电脑自动截图 win10按截图键自动保存图片设置
win10系统教程推荐
- 1 电脑怎么修复dns Win10 DNS设置异常怎么修复
- 2 windows10激活wifi Win10如何连接wifi上网
- 3 windows10儿童模式 Win10电脑的儿童模式设置步骤
- 4电脑定时开关机在哪里取消 win10怎么取消定时关机
- 5可以放在电脑桌面的备忘录 win10如何在桌面上放置备忘录
- 6怎么卸载cad2014 CAD2014清理工具(win10系统)
- 7电脑怎么设置网线连接网络 Win10笔记本电脑有线连接网络设置步骤
- 8电脑桌面无线网络图标不见了 win10 无线网络图标不见了怎么恢复
- 9怎么看到隐藏文件 Win10如何显示隐藏文件
- 10电脑桌面改到d盘,怎么改回c盘 Win10桌面路径修改后怎么恢复到C盘桌面
win10系统热门教程
- 1 Win10注册表权限更改所有者的操作步骤
- 2 Win10如何更换黑色的桌面壁纸 win10的所有壁纸大全
- 3 Win10系统运行word 2016提示:很抱歉 此功能看似已中断 的解决方法!
- 4win10笔记本合上盖子黑屏该怎么办?笔记本合上盖子不休眠的设置方法
- 5win10新建任务视图及在多个视图切换的方法!
- 6win10系统修复鼠标右键的方法|win10鼠标右键失灵修复方法
- 7怎么制作win10安装盘?Win10刻录iso系统光盘的方法!
- 8win10怎么精简启动项|win10设置精简启动项的方法
- 9w10电脑guest帐户无法打开怎么解决【图文】
- 10win10怎么打开我的电脑图标 win10如何调出桌面上的此电脑(我的电脑)图标
最新win10教程
- 1 电脑怎么修复dns Win10 DNS设置异常怎么修复
- 2 笔记本自带手写板吗? win10手写板功能怎么开启
- 3 windows10激活wifi Win10如何连接wifi上网
- 4电脑自动截图 win10按截图键自动保存图片设置
- 5电脑彩打怎么设置打印彩色 win10打印机彩色打印设置方法
- 6电脑自动休眠了 Win10电脑为什么总是自动进入休眠状态
- 7运行界面快捷键是什么 Win10运行快捷键功能
- 8防火墙关闭了还是显示防火墙拦截 win10关闭防火墙后网络仍被拦截
- 9电脑如何调出ie浏览器 Win10如何在桌面上调出IE浏览器
- 10win10更改硬盘分区 win10调整现有硬盘分区的方法
