window10怎么录屏幕 Windows 10如何录制高清屏幕视频
时间:2023-09-20 来源:互联网 浏览量:
window10怎么录屏幕,如今随着科技的不断进步,录制屏幕视频已经成为我们日常生活中必不可少的一部分,特别是在教育、工作和娱乐等领域,人们需要通过屏幕录制来展示操作步骤、解决问题或分享精彩瞬间。而在众多操作系统中,Windows 10作为最新版本的操作系统,其录制高清屏幕视频的功能备受用户青睐。究竟如何在Windows 10上进行屏幕录制呢?接下来我们将详细介绍Windows 10如何录制高清屏幕视频的方法和步骤。无论是初学者还是有经验的用户,都能轻松掌握并利用这一功能。
具体方法:
1.首先介绍的是使用win10系统自带的录屏工具进行高清录屏
步骤1:使用快捷键 win+G快捷键调出 windows 10系统录屏自带工具
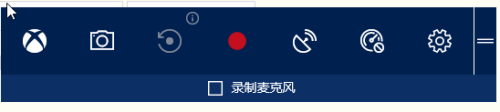
2.步骤2:点击红色的录屏按钮既可以开始录屏,也可以使用快捷键 win +Alt +R开始录屏,屏幕就会出现一个录屏进行时的工具栏,还有录屏时间的展示
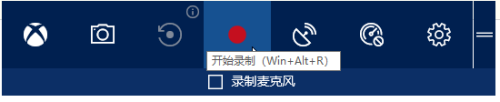
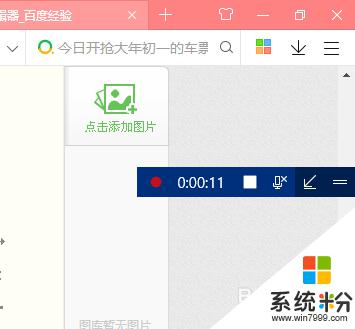
3.步骤3:如何停止录制屏幕
在录制工具栏中点击“正方形”按钮,停止录制,这时候系统的右下角就会出现视频“游戏剪辑已录制”的信息提示
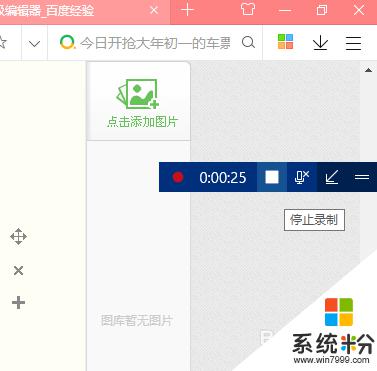
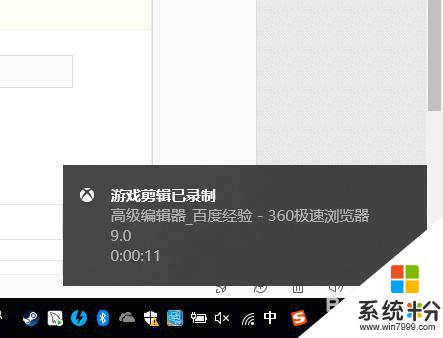
4.步骤4:点击“游戏剪辑已录制”信息提示栏,就会出现登录“xbox”的登录界面。这时候你可以选择账号登录进行在线视频文件管理,也可以直接跳过这一步。
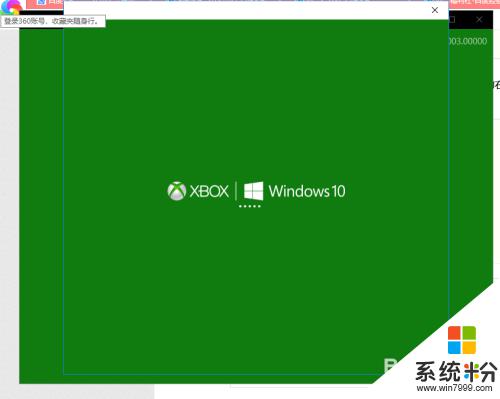

5.步骤5:我们的录屏文件保存在哪里
我们录制好的视频文件保存的路径一般在:
C:\Users\Administrator\Videos\Captures
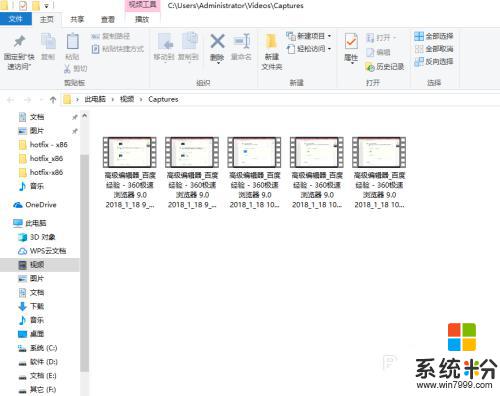
6.步骤6:检查录制的屏幕视频文件的质量
1)选择一个已录制的视频文件,右键查看其具体的属性信息。可以看到如下具体的信息:
录制1分钟25秒,文件大概53M;
码流:30帧/秒
2)选择一个已录制的视频文件进行播放,可以看到视频质量还是可以接受的,分辨率
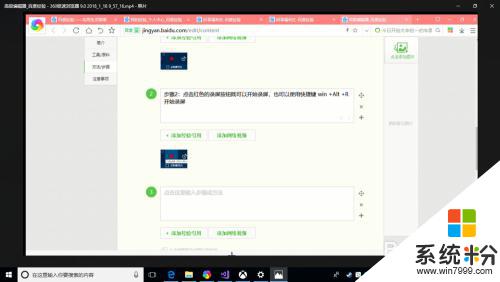
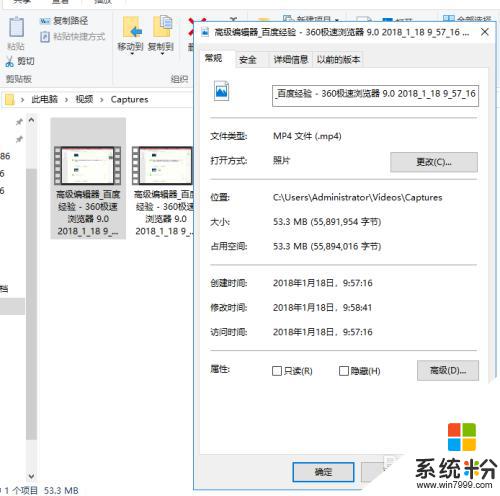
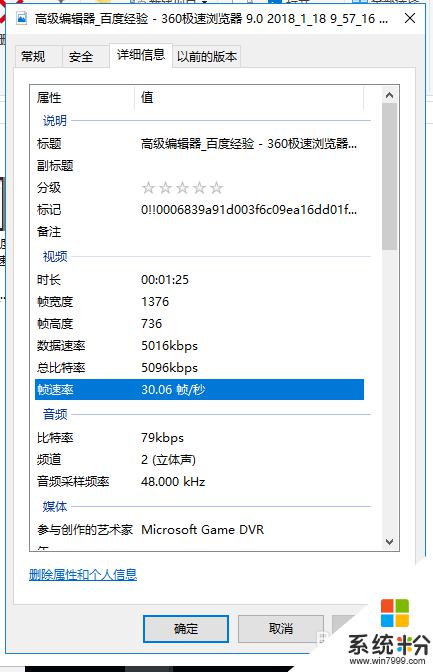
7.步骤7:如何进行录屏相关的参数设置
1)打开系统设置界面;
2)进入“游戏”设置界面;
3)在“游戏 DVR”设置栏,我们可以设置音频质量、帧率和视频质量(标准和高)以及录屏的文件保存目录等;
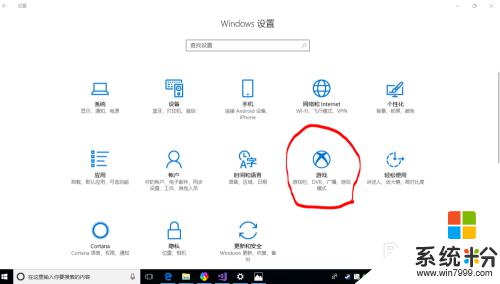
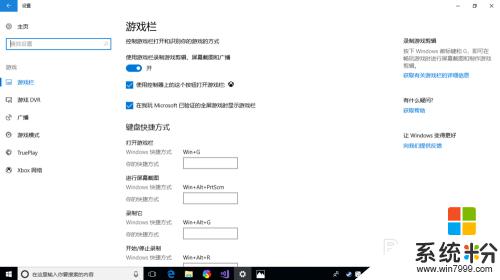
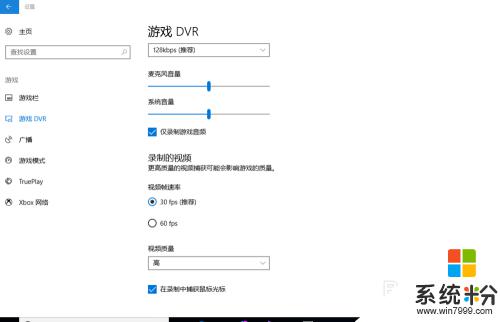
以上是关于如何在Windows 10上录制屏幕的全部内容,如果您有任何疑问,可以按照小编的方法进行操作,希望这些方法能够帮助到大家。
相关教程
- ·windows10如何录屏幕视频 Windows 10如何录制高清屏幕视频
- ·Win10如何录制视频?win10录制电脑屏幕视频的方法!
- ·win10 屏幕录制工具 Win10屏幕录制工具录制游戏教程
- ·win10能录屏幕视频吗 如何在win10系统中使用自带录屏工具
- ·win10家庭版屏幕录制 win10系统自带的录屏教程
- ·Win10系统怎么设置开机登录时不显示欢迎使用 Windows10登录时跳过欢迎屏幕的设置方法有哪些 Win10系统怎么设置开机登录时不显示欢迎使用 Windows10登录时跳过欢迎屏幕该如何设置
- ·怎么改电脑输入法切换键 win10怎么更改输入法切换快捷键
- ·电脑简繁体转换快捷键 Win10自带输入法简繁体切换快捷键修改方法
- ·电脑怎么修复dns Win10 DNS设置异常怎么修复
- ·笔记本自带手写板吗? win10手写板功能怎么开启
win10系统教程推荐
- 1 电脑简繁体转换快捷键 Win10自带输入法简繁体切换快捷键修改方法
- 2 电脑怎么修复dns Win10 DNS设置异常怎么修复
- 3 windows10激活wifi Win10如何连接wifi上网
- 4windows10儿童模式 Win10电脑的儿童模式设置步骤
- 5电脑定时开关机在哪里取消 win10怎么取消定时关机
- 6可以放在电脑桌面的备忘录 win10如何在桌面上放置备忘录
- 7怎么卸载cad2014 CAD2014清理工具(win10系统)
- 8电脑怎么设置网线连接网络 Win10笔记本电脑有线连接网络设置步骤
- 9电脑桌面无线网络图标不见了 win10 无线网络图标不见了怎么恢复
- 10怎么看到隐藏文件 Win10如何显示隐藏文件
win10系统热门教程
- 1 Win10复制文件到C盘需要提供管理员权限提示怎么取消 Win10复制文件到C盘需要提供管理员权限提示的方法
- 2 Win10怎么隐藏锁屏时的关机按钮?
- 3 Win10怎么开启远程桌面?Win10使用远程桌面的操作方法!
- 4 win10关闭应用商店的方法 如何来关闭在商店查找应用的方法
- 5电脑右下角按钮怎么用 win10右下角图标显示设置方法
- 6win10共享文件夹无法访问怎么回事|win10不能查看共享文件夹的解决方法
- 7win10系统c盘用户文件夹可以删除吗 Win10电脑C盘用户文件夹里的东西可以清理吗
- 8win10打印机怎么打印双面 如何在Win10系统中设置打印机双面打印
- 9win10怎么截全屏? win10截全屏的方法
- 10win10系统忘记锁屏密码怎么办 Win10开机密码忘记了怎么办
最新win10教程
- 1 怎么改电脑输入法切换键 win10怎么更改输入法切换快捷键
- 2 电脑简繁体转换快捷键 Win10自带输入法简繁体切换快捷键修改方法
- 3 电脑怎么修复dns Win10 DNS设置异常怎么修复
- 4笔记本自带手写板吗? win10手写板功能怎么开启
- 5windows10激活wifi Win10如何连接wifi上网
- 6电脑自动截图 win10按截图键自动保存图片设置
- 7电脑彩打怎么设置打印彩色 win10打印机彩色打印设置方法
- 8电脑自动休眠了 Win10电脑为什么总是自动进入休眠状态
- 9运行界面快捷键是什么 Win10运行快捷键功能
- 10防火墙关闭了还是显示防火墙拦截 win10关闭防火墙后网络仍被拦截
