win10 录音功能 win10系统自带的录音工具如何录制声音
时间:2024-01-17 来源:互联网 浏览量:
在如今的数字化时代,录音已经成为了我们日常生活中不可或缺的一部分,而对于Windows 10操作系统的用户来说,幸运的是他们不需要额外下载或购买任何软件,因为Win10系统自带了一款实用的录音工具。这款录音工具简单易用,功能强大可以帮助用户轻松录制各种声音,无论是会议记录、音乐创作还是语音留言,都能得心应手。接下来我们将一起探索Win10系统自带的录音功能,了解如何利用它来录制声音。
方法如下:
1.有时候我们因为一些需要,是要使用到录音的功能的。虽然是可以借助第三方应用来完成,但其实电脑自带了录音功能,可以直接调出来使用。
这里就以Windows 10系统为例教大家如何使用录音功能?

2.首先,在电脑左下方的 【Cortana 搜索框中】输入【录音】,然后点击匹配结果中的【语音录音机】。
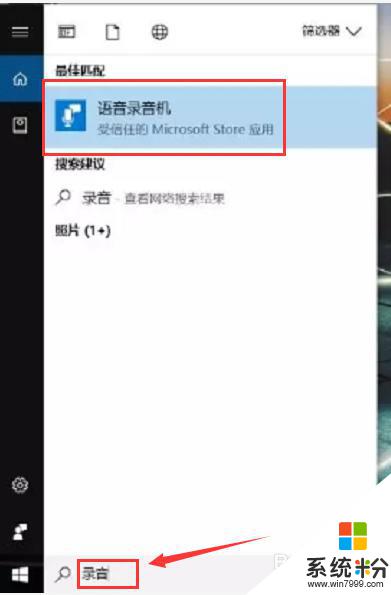
3.在【录音】界面当中,点击页面中的【话筒】图标就可以进行录音了。
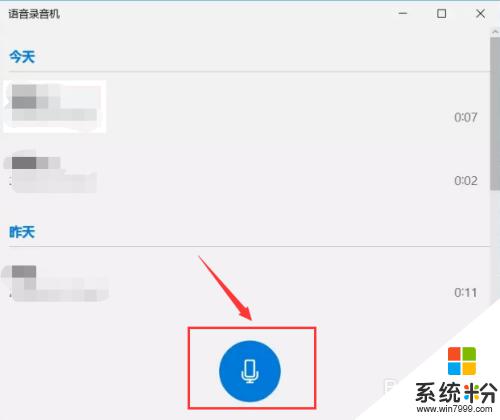
4. 而且【正在录音界面】中会有三个按键,分别是【结束】、【暂停】、【标记】。不同的按键有不同的操作。
【标记】功能可以在录音出现错误的时候进行标记,这样就会方便后期剪辑。
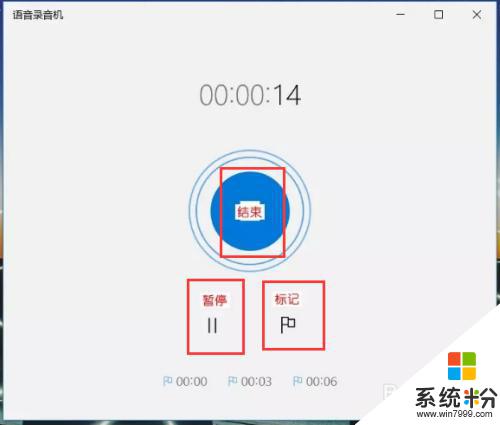
5. 录完音之后系统会自动为你保存录音并命名。而且录音文件可以进行【剪辑】。
双击【文件名】, 进入到【编辑界面】,选择【剪辑】就可以通前面标记的时间进行修剪了。
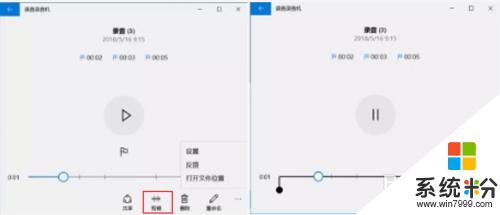
6.我们录音完的音频可以通过点开【此电脑】>左边框的【文档】>【录音】来找到我们的录音文件.
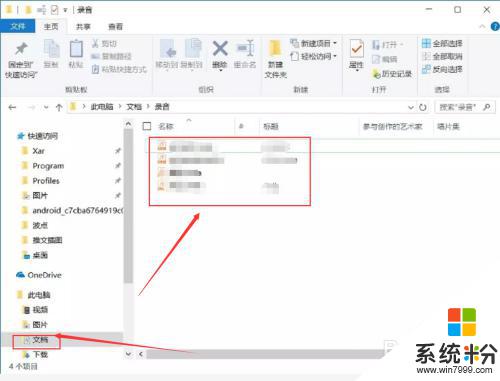
7.如果该经验能够给大家带啦帮助的话,烦请大家多多投票支持,在这里先谢谢各位了。
以上就是win10录音功能的全部内容,如果遇到这种情况,你可以根据以上操作解决,非常简单快速,一步到位。
相关教程
win10系统教程推荐
- 1 电脑快捷搜索键是哪个 win10搜索功能的快捷键是什么
- 2 win10系统老是卡死 win10电脑突然卡死怎么办
- 3 w10怎么进入bios界面快捷键 开机按什么键可以进入win10的bios
- 4电脑桌面图标变大怎么恢复正常 WIN10桌面图标突然变大了怎么办
- 5电脑简繁体转换快捷键 Win10自带输入法简繁体切换快捷键修改方法
- 6电脑怎么修复dns Win10 DNS设置异常怎么修复
- 7windows10激活wifi Win10如何连接wifi上网
- 8windows10儿童模式 Win10电脑的儿童模式设置步骤
- 9电脑定时开关机在哪里取消 win10怎么取消定时关机
- 10可以放在电脑桌面的备忘录 win10如何在桌面上放置备忘录
win10系统热门教程
- 1 win10打开浏览器速度慢怎么办,win10加速打开网页的方法
- 2 win10还原点在哪?win10系统还原点怎么设置
- 3 win10×64位安装CAD2008 64位软件失败该如何解决 win10×64位安装CAD2008 64位软件失败该怎么处理
- 4windows10注销快捷键 Win10系统怎么注销用户
- 5Win10 64位系统C:\Program Files(X86)可以删除吗
- 6win10网络图标怎么修改,win10网络图标修改的方法
- 7Win10怎么禁用无线网卡?Win10无线禁用方法
- 8蓝牙开关打开 win10系统蓝牙开关位置
- 9Win10系统CorelDraw x4菜单栏空白的解决方法
- 10Win10总是重复更新Bing工具栏怎么办?禁止更新Bing工具栏的方法
最新win10教程
- 1 电脑的网络在哪里打开 Win10网络发现设置在哪里
- 2 怎么卸载电脑上的五笔输入法 Win10怎么关闭五笔输入法
- 3 苹果笔记本做了win10系统,怎样恢复原系统 苹果电脑装了windows系统怎么办
- 4电脑快捷搜索键是哪个 win10搜索功能的快捷键是什么
- 5win10 锁屏 壁纸 win10锁屏壁纸设置技巧
- 6win10系统老是卡死 win10电脑突然卡死怎么办
- 7w10怎么进入bios界面快捷键 开机按什么键可以进入win10的bios
- 8网络共享 指定的网络密码不正确 Win10访问共享用户或密码不正确怎么解决
- 9电脑没有音频管理器怎么办 WIN10系统Realtek高清晰音频管理器找不到怎么修复
- 10win10打开隐藏的文件夹 Win10怎么显示隐藏文件和文件夹
