win10蓝牙名称怎么改 win10系统如何修改蓝牙设备名称
时间:2023-10-15 来源:互联网 浏览量:
win10蓝牙名称怎么改,如今随着科技的不断发展,蓝牙设备在我们的生活中扮演着越来越重要的角色,而在使用Win10操作系统的用户来说,修改蓝牙设备名称可能是一个常见的需求。究竟如何改变Win10系统中蓝牙设备的名称呢?在本文中我们将为大家详细介绍Win10系统中修改蓝牙设备名称的方法,让您能够轻松地个性化自己的设备名称,提升使用体验。
操作方法:
1.右键点击桌面“此电脑”——“属性”,进入“系统属性”页面。
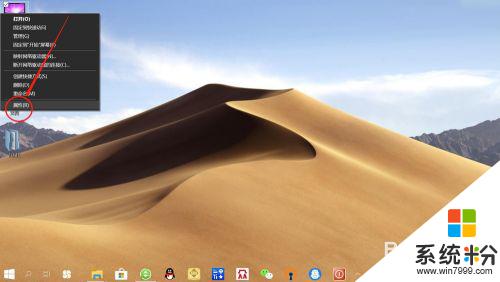
2.在“系统属性”页面,点击左侧”设备管理器“。进入”设备管理器“页面。
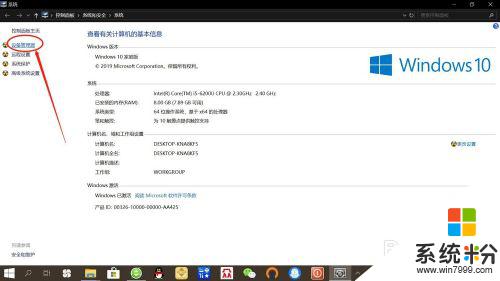
3.在”设备管理器“页面,找到”蓝牙“设备,如下图所示。
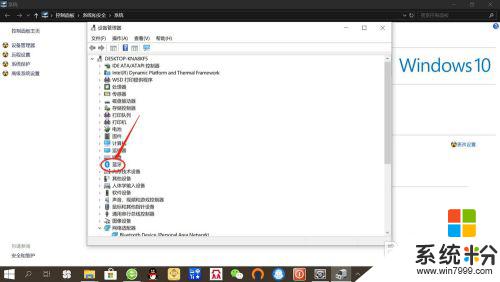
4.点击展开”蓝牙设备“,右键点击电脑蓝牙设备(最后一个)——”属性“。进入电脑蓝牙设备”属性“设置。
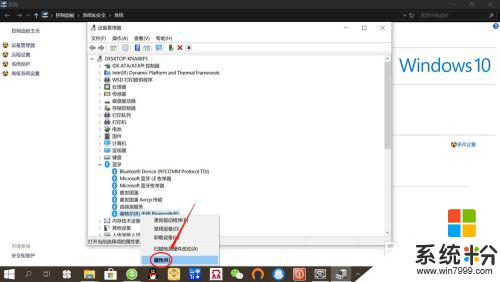
5.在电脑蓝牙设备”属性“设置,点击”高级“。输入蓝牙设备名称,点击”确定“,即可完成修改。
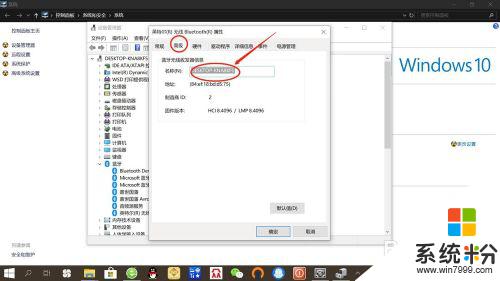
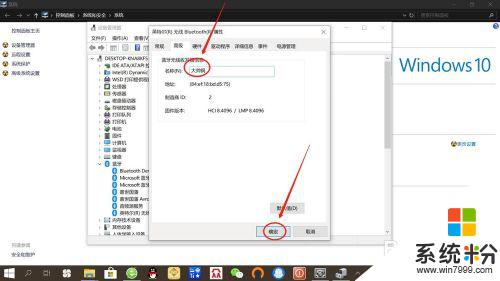
以上就是如何更改Win10蓝牙名称的全部内容,如果您遇到此类情况,只需按照本文的操作进行解决即可,方法简单快捷,一步到位。
我要分享:
相关教程
- ·win10修改蓝牙设备名称 win10系统蓝牙设备名称修改教程
- ·win10账户名称如何修改,win10帐户名修改教程
- ·win10怎么修改磁盘名称?win10修改磁盘名的方法!
- ·win10怎么修改账户名称 如何在win10中更改登录账户名称
- ·win10改变账户名字 如何更改Win10系统的账户名称
- ·Ghost win10计算机名怎么修改?Win10电脑名称修改方法
- ·电脑怎么修复dns Win10 DNS设置异常怎么修复
- ·笔记本自带手写板吗? win10手写板功能怎么开启
- ·windows10激活wifi Win10如何连接wifi上网
- ·电脑自动截图 win10按截图键自动保存图片设置
win10系统教程推荐
- 1 电脑怎么修复dns Win10 DNS设置异常怎么修复
- 2 windows10激活wifi Win10如何连接wifi上网
- 3 windows10儿童模式 Win10电脑的儿童模式设置步骤
- 4电脑定时开关机在哪里取消 win10怎么取消定时关机
- 5可以放在电脑桌面的备忘录 win10如何在桌面上放置备忘录
- 6怎么卸载cad2014 CAD2014清理工具(win10系统)
- 7电脑怎么设置网线连接网络 Win10笔记本电脑有线连接网络设置步骤
- 8电脑桌面无线网络图标不见了 win10 无线网络图标不见了怎么恢复
- 9怎么看到隐藏文件 Win10如何显示隐藏文件
- 10电脑桌面改到d盘,怎么改回c盘 Win10桌面路径修改后怎么恢复到C盘桌面
win10系统热门教程
- 1 Win10 Service_KMS是什么进程?可以删除吗?
- 2 windows10电脑如何设置ping码|win10设置ping码的方法
- 3 从打印机扫描文件到电脑 win10系统打印机如何进行扫描
- 4win10怎么设置背景图片?win10自定义桌面背景的方法!
- 5win10系统玩游戏花屏/不能全屏/报错的故障解决方法
- 6win10 蓝屏 critical process died 的解决方法
- 7Win10 Continuum是什么?使用Continuum打造Win10系统通用应用解析
- 8Win10如何卸载qq浏览器?win10卸载QQ浏览器的操作方法!
- 9windows10怎么改英文 Win10系统如何设置为英文语言
- 10Win10安装时卡死或黑屏解决方案
最新win10教程
- 1 电脑怎么修复dns Win10 DNS设置异常怎么修复
- 2 笔记本自带手写板吗? win10手写板功能怎么开启
- 3 windows10激活wifi Win10如何连接wifi上网
- 4电脑自动截图 win10按截图键自动保存图片设置
- 5电脑彩打怎么设置打印彩色 win10打印机彩色打印设置方法
- 6电脑自动休眠了 Win10电脑为什么总是自动进入休眠状态
- 7运行界面快捷键是什么 Win10运行快捷键功能
- 8防火墙关闭了还是显示防火墙拦截 win10关闭防火墙后网络仍被拦截
- 9电脑如何调出ie浏览器 Win10如何在桌面上调出IE浏览器
- 10win10更改硬盘分区 win10调整现有硬盘分区的方法
