win10改变账户名字 如何更改Win10系统的账户名称
时间:2023-10-02 来源:互联网 浏览量:
Win10操作系统是微软最新推出的一款操作系统,它带来了许多新功能和改进,其中之一就是允许用户更改账户名称,无论是出于个人喜好还是出于隐私保护的考虑,更改账户名称都是一项非常实用的功能。如何在Win10系统中更改账户名称呢?本文将为大家详细介绍Win10改变账户名字的方法,以帮助用户轻松实现个性化设置。无论是想要更改显示在登录界面上的账户名称,还是想要修改用户文件夹的名称,本文都会为您一一解答。让我们一起来了解如何更改Win10系统的账户名称吧!
具体步骤:
1.第一步在win10系统桌面上,鼠标右键此电脑图标。点击属性,进去之后,点击地址栏上方的控制面板,如下图所示:
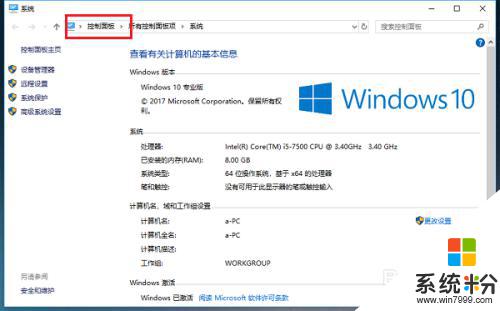
2.第二步进去控制面板之后,点击用户账户,如下图所示:
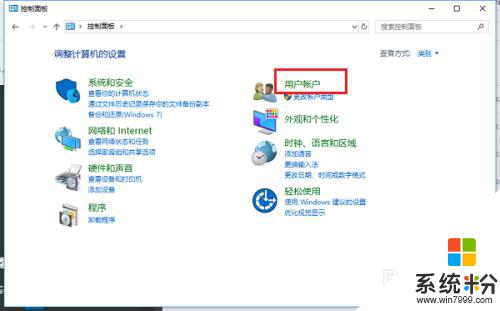
3.第三步进去之后,继续点击用户账户,如下图所示:
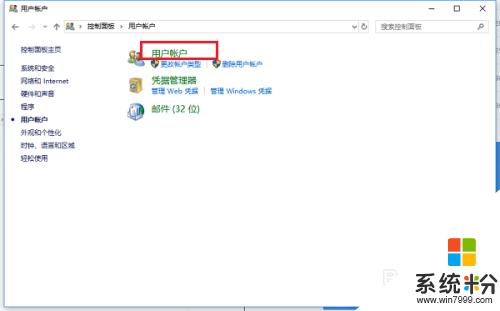
4.第四步进去用户账户之后,点击更改账户名称,如下图所示:
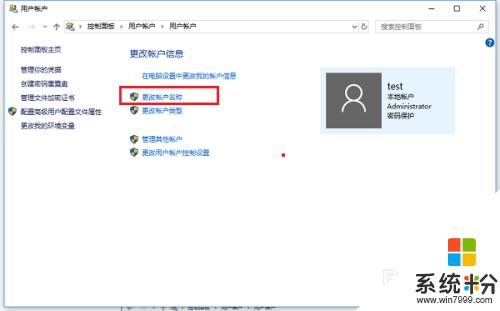
5.第五步进去更改账户名称之后,输入要更改的用户名,可以看到用户名会显示在欢迎屏幕和开始屏幕上,如下图所示:
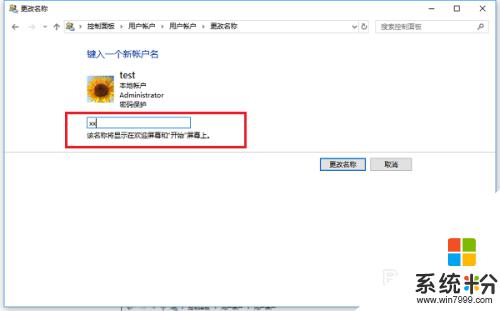
6.第六步点击更改名称,就成功更改了账户名称,如下图所示:
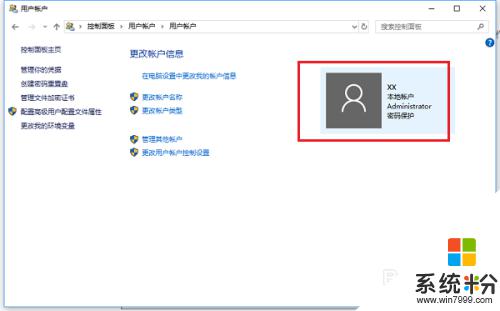
以上就是Win10更改账户名称的全部内容,如果您遇到了相同的问题,请参考本文中介绍的步骤进行修复,希望这篇文章能对您有所帮助。
我要分享:
相关教程
- ·更改账户名称 win10 怎样在win10中更改账户名称
- ·windows如何更改账户名称 win10系统如何更改用户名
- ·win10怎么修改账户名称 如何在win10中更改登录账户名称
- ·windows10怎么改名字 win10怎样更改账户名称
- ·win10账户名称如何修改,win10帐户名修改教程
- ·windows10家庭版更改账户名称 Windows10中文家庭版系统修改电脑账户名称的步骤
- ·如何取消锁屏密码电脑 Win10如何取消忘记密码
- ·怎么改电脑输入法切换键 win10怎么更改输入法切换快捷键
- ·电脑简繁体转换快捷键 Win10自带输入法简繁体切换快捷键修改方法
- ·电脑怎么修复dns Win10 DNS设置异常怎么修复
win10系统教程推荐
- 1 电脑简繁体转换快捷键 Win10自带输入法简繁体切换快捷键修改方法
- 2 电脑怎么修复dns Win10 DNS设置异常怎么修复
- 3 windows10激活wifi Win10如何连接wifi上网
- 4windows10儿童模式 Win10电脑的儿童模式设置步骤
- 5电脑定时开关机在哪里取消 win10怎么取消定时关机
- 6可以放在电脑桌面的备忘录 win10如何在桌面上放置备忘录
- 7怎么卸载cad2014 CAD2014清理工具(win10系统)
- 8电脑怎么设置网线连接网络 Win10笔记本电脑有线连接网络设置步骤
- 9电脑桌面无线网络图标不见了 win10 无线网络图标不见了怎么恢复
- 10怎么看到隐藏文件 Win10如何显示隐藏文件
win10系统热门教程
- 1 Win10系统运行坦克世界无法切换汉字输入法无法打字该怎么办?
- 2 Win10系统word2016无法使用输入法该怎么办?
- 3 Win10可以玩战地之王吗?Win10玩战地之王兼容性好吗?
- 4win10系统中将写字板文档保存成TXT格式的方法 win10系统中要将写字板文档保存成TXT格式怎么办
- 5win10锁屏界面太麻烦,怎样关闭呢? 关闭锁屏界面,给系统提速的方法有哪些?
- 6win10激活工具怎样用,激活win10工具使用教程
- 7Win10个性化颜色如何设置 Win10个性化颜色的设置方法
- 8Win10新功能和使用方法!win10新功能详细介绍!
- 9Win10怎么设置电脑管家开机不启动?
- 10三星笔记本安装Win10卡在LOGO不动怎么办?解决技巧
