win任务栏怎么还原到下面 如何将Win10任务栏还原到下面
时间:2023-10-15 来源:互联网 浏览量:
win任务栏怎么还原到下面,Win10任务栏是我们日常使用电脑时经常接触到的一个工具栏,但有时候我们可能会不小心将任务栏移动到了屏幕的其他位置,导致使用不便,如何将Win10任务栏还原到下面呢?在本文中我们将介绍一些简单的方法和步骤,帮助您轻松将任务栏还原到原本的位置,使您的电脑使用更加顺畅。无论您是刚刚开始使用Win10系统,还是已经使用了一段时间,这些方法都将适用于您,让您更好地掌握任务栏的使用。
方法如下:
1.方法一:直接拖拽法
1、首先在右侧的任务栏上右键,在弹出的右键菜单中。看一下「任务栏锁定」前面是否有勾,如果有勾,需要将前面的勾去掉,如果前面没有勾,则无需操作。
任务栏锁定前面有勾,则说明任务栏被锁定,会无法拖动,需要去掉掉。
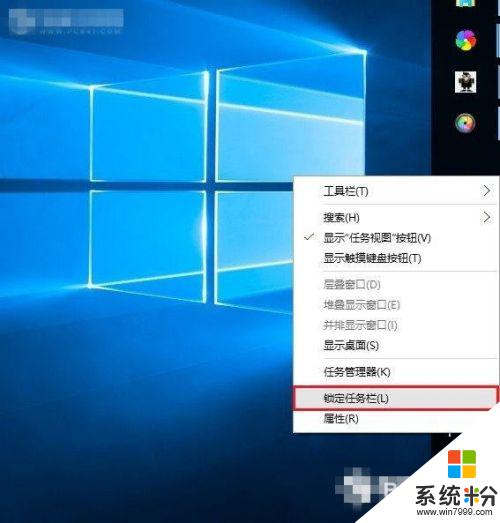
2、取消了任务栏锁定后,直接将右侧的任务栏拖动到电脑屏幕下方就可以了,这样就可以轻松将任务栏还原到下面了。此外,将任务栏还原到下面后。再次在空位出鼠标右键,然后将「任务栏锁定」的勾打开,这样可以将任务栏锁定在底部,以后就不容易出现任务栏跑其它地方去了。
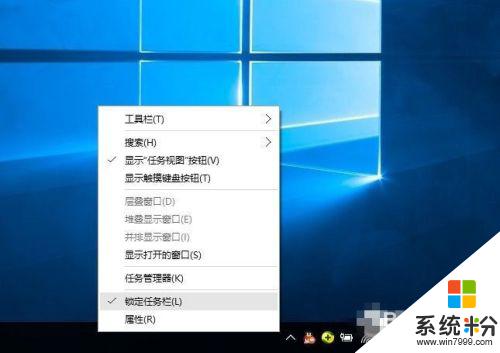
3.方法二:设置任务栏属性
首先在右侧任务栏空位出右键,在弹出的选项中,先需要检查下任务栏是否锁定,如果被锁定,则将前面的勾去掉,取消锁定。取消锁定后,再次点击右键菜单中的「属性」
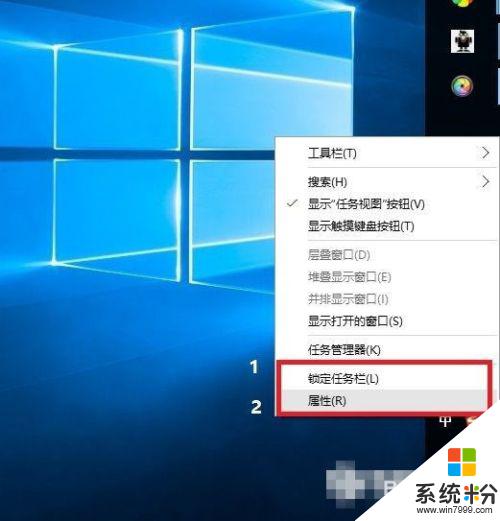
4.打开任务栏属性后,然后将「任务栏在屏幕中的位置」设置为“底部”。并点击底部的“确定”就可以了
Win10任务栏还原到底部后,不要忘记了再锁定上任务栏,防止不小心又跑到其它地方去了。
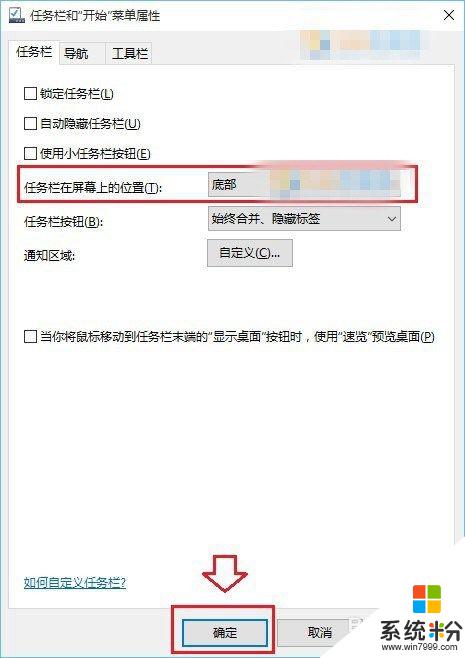
5.以上就是Win10任务栏还原到下面的方法,无论是任务栏跑顶部、右侧还是左侧,都可以通过上面的方法进行设置。一般来说,导致任务栏跑其它地方去了,主要是用户不小心取消了任务栏锁定,然后误拖动了任务栏到其它地方,相信大家看完本文心中已经全然明白了。
以上就是如何将win任务栏还原到上面的全部内容,如有不清楚的用户可参考以上步骤操作,希望对大家有所帮助。
win10系统教程推荐
- 1 电脑桌面图标变大怎么恢复正常 WIN10桌面图标突然变大了怎么办
- 2 电脑简繁体转换快捷键 Win10自带输入法简繁体切换快捷键修改方法
- 3 电脑怎么修复dns Win10 DNS设置异常怎么修复
- 4windows10激活wifi Win10如何连接wifi上网
- 5windows10儿童模式 Win10电脑的儿童模式设置步骤
- 6电脑定时开关机在哪里取消 win10怎么取消定时关机
- 7可以放在电脑桌面的备忘录 win10如何在桌面上放置备忘录
- 8怎么卸载cad2014 CAD2014清理工具(win10系统)
- 9电脑怎么设置网线连接网络 Win10笔记本电脑有线连接网络设置步骤
- 10电脑桌面无线网络图标不见了 win10 无线网络图标不见了怎么恢复
win10系统热门教程
最新win10教程
- 1 win10打开隐藏的文件夹 Win10怎么显示隐藏文件和文件夹
- 2 如何改电脑图标 Win10如何更改桌面图标排列
- 3 笔记本老是息屏 win10笔记本电脑经常息屏原因
- 4怎么删除win10输入法 Windows 10系统删除输入法的方法
- 5win10怎么打开注册列表 Windows10如何查找注册表
- 6电脑桌面图标变大怎么恢复正常 WIN10桌面图标突然变大了怎么办
- 7如何取消锁屏密码电脑 Win10如何取消忘记密码
- 8怎么改电脑输入法切换键 win10怎么更改输入法切换快捷键
- 9电脑简繁体转换快捷键 Win10自带输入法简繁体切换快捷键修改方法
- 10电脑怎么修复dns Win10 DNS设置异常怎么修复
