win7电脑的护眼模式在哪里设置 win7电脑护眼模式设置方法
时间:2023-10-14 来源:互联网 浏览量:
win7电脑的护眼模式在哪里设置,现如今人们对于保护眼睛的重视程度逐渐上升,尤其是在使用电脑的时候,为了更好地保护我们的视力,Win7电脑提供了护眼模式的设置选项。你知道如何设置Win7电脑的护眼模式吗?在本文中我们将为您介绍Win7电脑护眼模式的设置方法,帮助您在使用电脑时更好地保护眼睛。无论是从工作还是娱乐的角度来看,正确设置护眼模式都是至关重要的,让我们一起来了解吧!
具体步骤:
1首先,右键点击桌面。选择“个性化”选择自己喜欢的壁纸设置为桌面背景,改善眼睛疲劳和心情。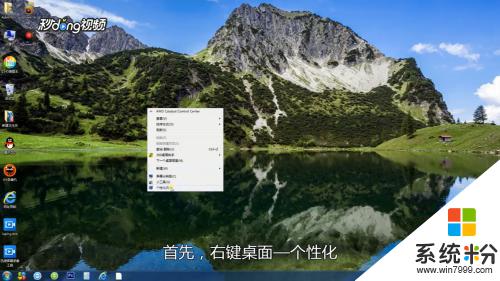 2改变壁纸之后,再修改窗口的颜色,点击窗口颜色,打开窗口颜色,然后点击“高级外观设置”。
2改变壁纸之后,再修改窗口的颜色,点击窗口颜色,打开窗口颜色,然后点击“高级外观设置”。 3打开后将项目改成“窗口”,点击颜色选项,选择“其他”。
3打开后将项目改成“窗口”,点击颜色选项,选择“其他”。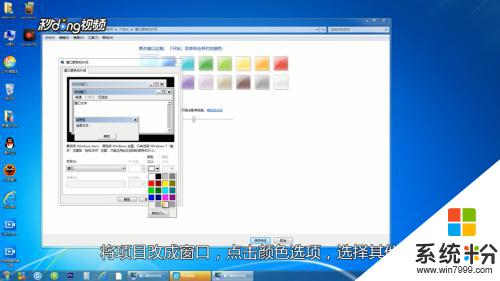 4在新的对话框中更改色调85,饱和度123。亮度205,修改后点击“添加达到自定义颜色”。
4在新的对话框中更改色调85,饱和度123。亮度205,修改后点击“添加达到自定义颜色”。 5选中这个自定义颜色,点击“确定”—“应用”。
5选中这个自定义颜色,点击“确定”—“应用”。 6回到或桌面,打开窗口,这样色调变成了绿色。温馨提示:色调亮度虽然软件也可以达到效果,但是会占用电脑资源。不同的浏览器有不同的护眼设置,要根据自己的浏览器进行设置。
6回到或桌面,打开窗口,这样色调变成了绿色。温馨提示:色调亮度虽然软件也可以达到效果,但是会占用电脑资源。不同的浏览器有不同的护眼设置,要根据自己的浏览器进行设置。
以上是设置win7电脑护眼模式的全部内容,如有需要,请按照本文步骤进行操作,希望本文对您有所帮助。
我要分享:
相关教程
- ·win7如何开启护眼模式 win7电脑如何调整护眼模式
- ·Win7怎么设置护眼色 Win7设置护眼色的方法
- ·Win7系统设置使屏幕更加护眼方法 Win7系统怎么设置使屏幕更加护眼
- ·win7/8/10怎么设置护眼色 win7/8/10设置护眼色的方法
- ·电脑省电模式如何设置? win7电脑省电模式设置的方法有哪些?【夜间下载必备】
- ·电脑公司win7系统怎么设置护眼背景颜色 电脑公司win7系统如何设置护眼背景颜色
- ·win7系统无线网卡搜索不到无线网络 Win7电脑无线信号消失怎么办
- ·win7原版密钥 win7正版永久激活密钥激活步骤
- ·win7屏幕密码 Win7设置开机锁屏密码的方法
- ·win7怎么硬盘分区 win7系统下如何对硬盘进行分区划分
Win7系统教程推荐
- 1 win7原版密钥 win7正版永久激活密钥激活步骤
- 2 win7屏幕密码 Win7设置开机锁屏密码的方法
- 3 win7 文件共享设置 Win7如何局域网共享文件
- 4鼠标左键变右键右键无法使用window7怎么办 鼠标左键变右键解决方法
- 5win7电脑前置耳机没声音怎么设置 win7前面板耳机没声音处理方法
- 6win7如何建立共享文件 Win7如何共享文件到其他设备
- 7win7屏幕录制快捷键 Win7自带的屏幕录制功能怎么使用
- 8w7系统搜索不到蓝牙设备 电脑蓝牙搜索不到其他设备
- 9电脑桌面上没有我的电脑图标怎么办 win7桌面图标不见了怎么恢复
- 10win7怎么调出wifi连接 Win7连接WiFi失败怎么办
Win7系统热门教程
- 1 win7网页窗口怎么设置重叠|win7网页窗口设置重叠的方法
- 2 win7电脑无法关机怎么办|win7电脑关机关不了的解决步骤
- 3 Win7资源管理器收藏夹无法展开如何修正
- 4win7系统提示不要关闭计算机怎么回事|win7不能正常关机怎么办
- 5win7升win10失败怎么办,win7升win10失败的解决方法
- 6浅谈为什么Win 7分区越多越糟 win7分区技巧
- 7ghostwin7sp1纯净版不能识别本地连接如何解决
- 8查看Win7笔记本系统无线网络密码的方法有哪些 怎样查看Win7笔记本系统无线网络密码
- 9Win7系统注册的方法,win7 CPU型号及主频的修改方法
- 10win7旗舰版没有声音怎么办,win7旗舰版发不声音怎么解决
最新Win7教程
- 1 win7系统无线网卡搜索不到无线网络 Win7电脑无线信号消失怎么办
- 2 win7原版密钥 win7正版永久激活密钥激活步骤
- 3 win7屏幕密码 Win7设置开机锁屏密码的方法
- 4win7怎么硬盘分区 win7系统下如何对硬盘进行分区划分
- 5win7 文件共享设置 Win7如何局域网共享文件
- 6鼠标左键变右键右键无法使用window7怎么办 鼠标左键变右键解决方法
- 7windows7加密绿色 Windows7如何取消加密文件的绿色图标显示
- 8windows7操作特点 Windows 7的特点有哪些
- 9win7桌面东西都没有了 桌面文件丢失了怎么办
- 10win7电脑前置耳机没声音怎么设置 win7前面板耳机没声音处理方法
