win7笔记本密码忘了如何重置密码 Win7忘记密码怎么办强制重置方法
时间:2023-10-11 来源:互联网 浏览量:
win7笔记本密码忘了如何重置密码,在使用Win7笔记本时,我们难免会遇到忘记密码的尴尬局面,不必担心因为我们可以采取强制重置密码的方法来解决问题。通过以下技巧和步骤,我们可以重新获得对笔记本的访问权限,使其恢复正常使用。无论是通过重置工具还是使用安全模式,我们都可以轻松应对Win7忘记密码的情况,让我们一起来了解具体操作吧。
1、重启电脑,在开机前按下键盘上的F8。在出现的Windows高级启动选项界面中,选中“带命令提示符的安全模式“,按下键盘上的Enter键。
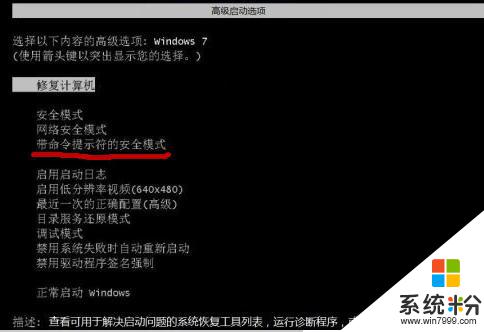
2、进入带命令提示符的安全模式后,会弹出管理员模式的命令提示符窗口。在命令提示符窗口中输入net user Smile /add,按下键盘上的Enter键,完成了增加用户操作。
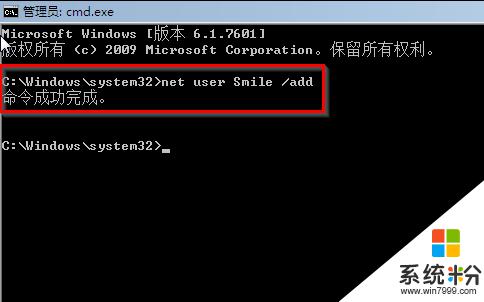
3、接着,在窗口中输入net localgroup administrators Smile /add,完成了升级管理员的操作。
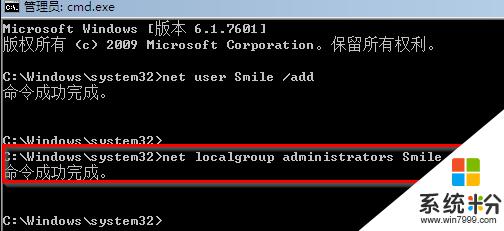
4、然后,在窗口中输入shutdown /r /t 5 /f,按下键盘上的Enter键,计算机会一分钟内重新启动。
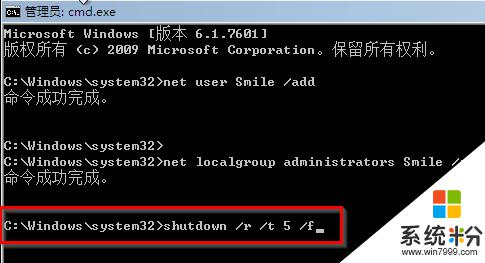
5、完成重启后,选择Smile账号。

6、进入入Smile账号后,进入“控制面板”→“添加或删除用户帐户”。
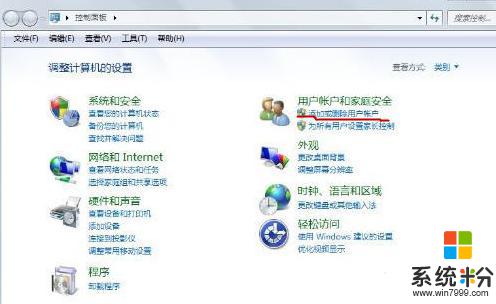
7、选择要删除的忘记开机密码的用户,比如忘记密码的是abc账户就点删除账户。
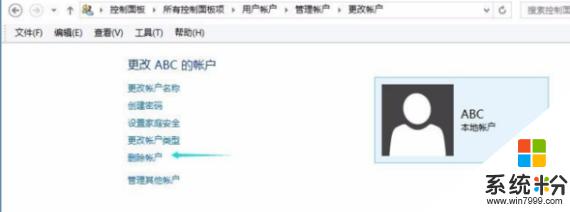
8、原来的账户如有要保留的文件就点保留文件。就算保留,有的文件也可能被删除。
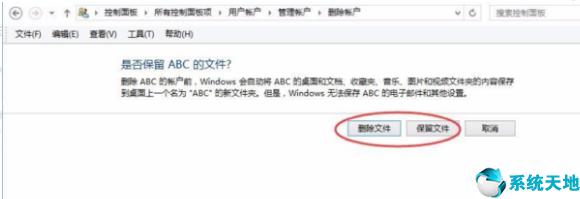
9、确定删除就好了。以前的那个账户就删除了,就用才创的账户,这样就可以了。
以上是如何重置win7笔记本密码的全部内容,如果您不清楚,可以按照小编的方法进行操作,希望这能对大家有所帮助。
我要分享:
相关教程
- ·Win7忘记登陆密码如何重置? Win7忘记登陆密码重置的方法有哪些?
- ·win7(windows7)无线密码忘记了该如何解决? win7(windows7)无线密码忘记了该怎样解决?
- ·win7电脑忘记开机密码怎么解决 怎么解决win7电脑忘记开机密码的问题了
- ·win7电脑忘记密码怎么解开 win7开机密码忘记了解决方法
- ·忘记Win7系统登录密码怎么办?忘记Win7系统登录密码的解决办法。
- ·忘记win7系统密码如何快速找回 忘记win7系统密码怎么快速找回
- ·win7系统电脑开机黑屏 Windows7开机黑屏怎么办
- ·win7系统无线网卡搜索不到无线网络 Win7电脑无线信号消失怎么办
- ·win7原版密钥 win7正版永久激活密钥激活步骤
- ·win7屏幕密码 Win7设置开机锁屏密码的方法
Win7系统教程推荐
- 1 win7原版密钥 win7正版永久激活密钥激活步骤
- 2 win7屏幕密码 Win7设置开机锁屏密码的方法
- 3 win7 文件共享设置 Win7如何局域网共享文件
- 4鼠标左键变右键右键无法使用window7怎么办 鼠标左键变右键解决方法
- 5win7电脑前置耳机没声音怎么设置 win7前面板耳机没声音处理方法
- 6win7如何建立共享文件 Win7如何共享文件到其他设备
- 7win7屏幕录制快捷键 Win7自带的屏幕录制功能怎么使用
- 8w7系统搜索不到蓝牙设备 电脑蓝牙搜索不到其他设备
- 9电脑桌面上没有我的电脑图标怎么办 win7桌面图标不见了怎么恢复
- 10win7怎么调出wifi连接 Win7连接WiFi失败怎么办
Win7系统热门教程
- 1 windows7怎么建立临时无线网
- 2 几种保障Win7操作系统安全的方法为您讲述
- 3 新萝卜家园Win7系统访问NAS和Samba服务器失败如何解决 新萝卜家园Win7系统访问NAS和Samba服务器失败解决的方法有哪些
- 4ghost win7如何快速添加新用户帐号 ghost win7 快速添加新用户帐号的方法
- 5雨林木风win7系统怎样设定输错密码锁定电脑 雨林木风win7系统设定输错密码锁定电脑的方法有哪些
- 6win10输入法如何设置成win7模式【图文】
- 72个妙方稳定win7系统文件
- 8Win7系统UAC弹出提示时桌面屏幕变暗的解决方法
- 9查看电脑共享文件夹的方法有哪些 Win7怎样查看其它用户组电脑的共享文件
- 10win7怎么测试网络延迟,win7解决网络延迟的方法
最新Win7教程
- 1 win7系统电脑开机黑屏 Windows7开机黑屏怎么办
- 2 win7系统无线网卡搜索不到无线网络 Win7电脑无线信号消失怎么办
- 3 win7原版密钥 win7正版永久激活密钥激活步骤
- 4win7屏幕密码 Win7设置开机锁屏密码的方法
- 5win7怎么硬盘分区 win7系统下如何对硬盘进行分区划分
- 6win7 文件共享设置 Win7如何局域网共享文件
- 7鼠标左键变右键右键无法使用window7怎么办 鼠标左键变右键解决方法
- 8windows7加密绿色 Windows7如何取消加密文件的绿色图标显示
- 9windows7操作特点 Windows 7的特点有哪些
- 10win7桌面东西都没有了 桌面文件丢失了怎么办
