word 里面修改内容右边显示 如何隐藏WORD文档的修改痕迹
时间:2023-10-08 来源:互联网 浏览量:
word 里面修改内容右边显示,在现代社会Microsoft Word已成为我们日常工作和学习中不可或缺的工具,在协同编辑或审核文档时,我们可能会遇到一个问题,即如何隐藏Word文档的修改痕迹。当我们需要与他人共享文档或保护个人隐私时,隐藏修改痕迹就变得尤为重要。在本文中我们将探讨几种方法,帮助您有效隐藏Word文档的修改痕迹,确保文档的安全性和完整性。无论您是在工作中还是学习中使用Word文档,本文都将为您提供实用的技巧和建议,让您更好地掌握隐藏修改痕迹的方法。
具体步骤:
1.【修订】这个功能,最常见的是写论文时使用,主要功能是让作者能够快速找到自己对文章的各个修改之处。
只要打开文件→ 点击【审阅】→点击【修订】,此时,文章处于显示修订状态!
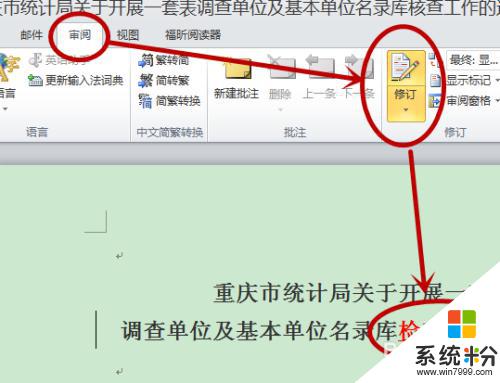
2.接下来,设置我们修订的显示。
如图,点击【显示标记】,选择需要显示的修订标记。图中,我们不勾选【插入和删除】,与上一步骤的配图相比,就看不到删除“核查”输入“检查”的修改痕迹了!
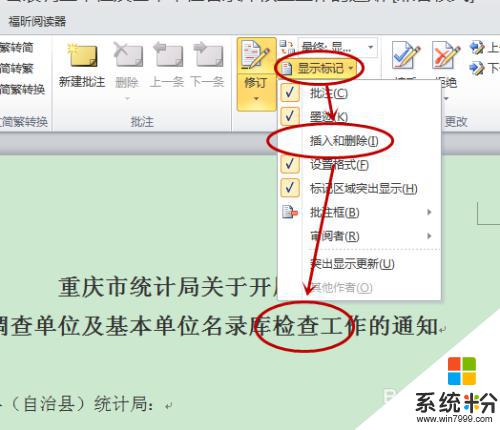
3.然后,设置修订的显示位置。
如图,【显示标记】→ 【批注框】→ 【在批注框中显示修订】,则所有修订的内容都会在右侧的批注框中显示了。
若选择第二个选项【以嵌入方式显示所有修订】,则如第一步骤配图一样,直接在文中显示修订。
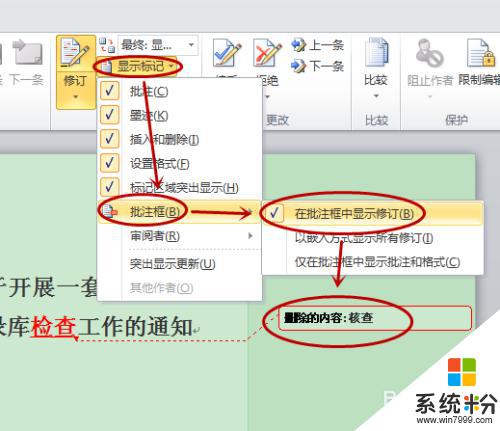
4.最后,设置修订的显示方式。
如图,【修订】→【修订选项】,弹出【修订选项】界面后,在上面根据自己的习惯选择修订显示的方式。此例中,删除用删除线,插入内容用下划线。
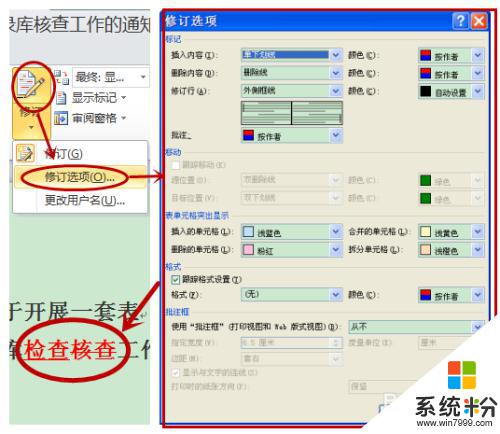
5.以上步骤做完,就可以开始修改文章了!在反复修订过程,有些地方无需再修改时该怎么做呢?
如图,将鼠标选定需要操作的文本位置。选择【接受】则批准此处修改并不显示修订批注(如图,接受插入“检查”,则“检查”位置不显示修订)。
选择【拒绝】则取消此处的修改并变回修改前的样子。
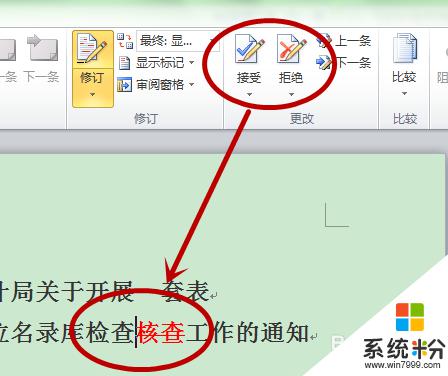
6.文章修改完后,若修改之处过多会影响作者最后通读全文。此时找到图中相应的位置,选择【最终状态】即可看不带修改附注的最终版文本了。
若选择【原始状态】,还可以查看未修改前的原稿版本!
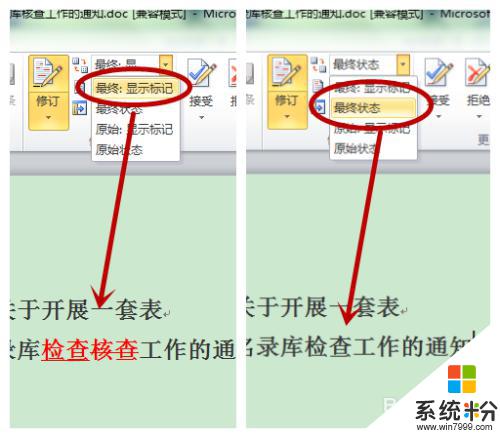
7.最后确定文稿无需再修改了,那就重新点击【修订】取消修订状态,然后选择【接受】下方小三角形→ 选择【接受对文档的所有修订】→ 【保存】文档,就完成了所有修订工作了!
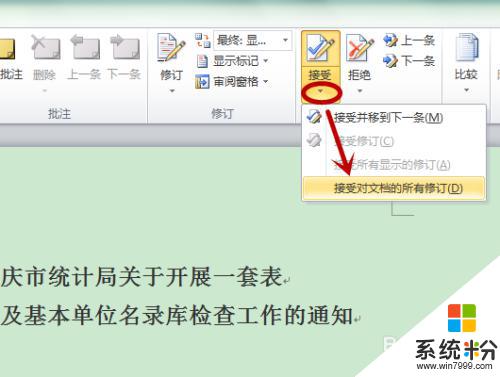
8.记住,若要永久抹去对文章的所有修订记录,一定要【接受对文档的所有修订】!否则只能隐藏修订记录,在任何电脑上重新打开文档并设置显示修订后依旧能够看到所有“未【接受】修订”的修改记录!
这就是 Word 中所显示的所有修改内容,如果您还有任何疑问,可以按照我的方法进行操作,希望能对您有所帮助。
相关教程
- ·Word文档中的文档显示比例如何修改 修改Word文档中的文档显示比例的方法
- ·PS里面如何修改扫描文档的内容 PS里面修改扫描文档的内容的方法
- ·怎样使用图片来隐藏word文档内容 使用图片来隐藏word文档内容的方法
- ·如何显示Word文档隐藏文字 显示Word文档隐藏文字的方法
- ·word文档不显示批注 Word文档如何隐藏批注
- ·word文档中怎样显示/隐藏段落标记 word文档中显示/隐藏段落标记的方法
- ·戴尔笔记本怎么设置启动项 Dell电脑如何在Bios中设置启动项
- ·xls日期格式修改 Excel表格中日期格式修改教程
- ·苹果13电源键怎么设置关机 苹果13电源键关机步骤
- ·word表格内自动换行 Word文档表格单元格自动换行设置方法
电脑软件热门教程
- 1 苹果Watch手表换桌面,Apple Watch如何设置壁纸 苹果Watch手表换桌面,Apple Watch设置壁纸的方法
- 2 折800如何评价? 折800评价的方法
- 3 电脑怎么改刷新率 Windows11显示器刷新率如何设置
- 4如何备份和恢复注册表?清理注册表残留的方法?
- 5iPhone 怎样使用九宫格输入法。 iPhone 使用九宫格输入法的方法。
- 6联想拯救者键盘背光怎么打开和关闭 联想拯救者键盘背光如何打开和关闭
- 7怎样打开QQ五笔输入法的词语联想功能 打开QQ五笔输入法的词语联想功能的方法
- 8主板cpu供电不足的问题所在 用什么方法可以解决主板cpu供电不足的问题
- 9windows7使用键盘模拟鼠标操作的详细教程 windows7使用键盘模拟鼠标操作的图文教程
- 10华硕官方工程师教你笔记本电脑进水如何处理。 华硕官方工程师教你怎么解决笔记本电脑进水的问题。
