热点和电脑怎么连接 手机热点连接电脑的步骤
时间:2023-10-08 来源:互联网 浏览量:
热点和电脑怎么连接,在现如今智能手机成为人们生活中必不可少的工具之际,手机热点连接电脑已经成为一种常见的需求,无论是在外出旅行、办公工作还是学习娱乐,我们都可能需要将手机的网络连接到电脑上。通过手机热点连接电脑,我们可以方便地享受到互联网的便利,进行各种在线操作。对于一些初次接触手机热点连接的人来说,可能会有一些疑问和困惑。接下来本文将为大家介绍手机热点连接电脑的步骤,帮助大家更好地实现手机与电脑的无缝连接。
具体方法:
1.打开手机,解锁手机桌面后,在桌面应用中点击设置,进入手机的设置页面。
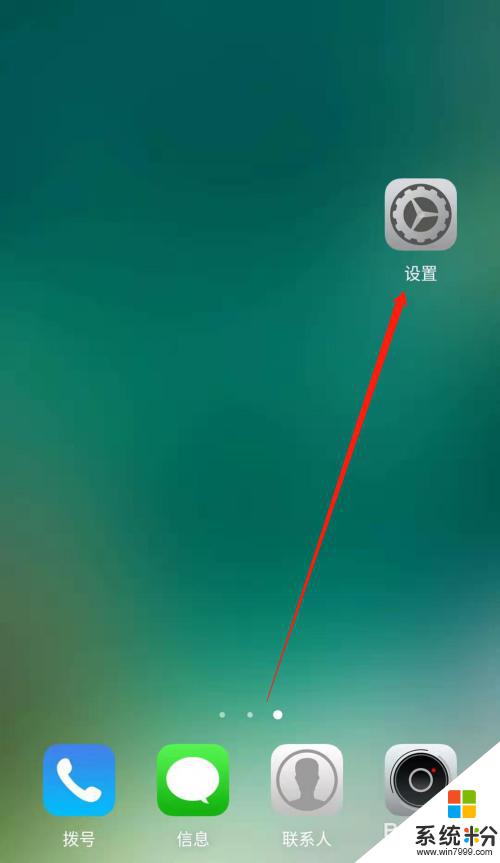
2.进入手机的设置页面后,点击更多连接方式,进入手机更多连接方式设置页面。
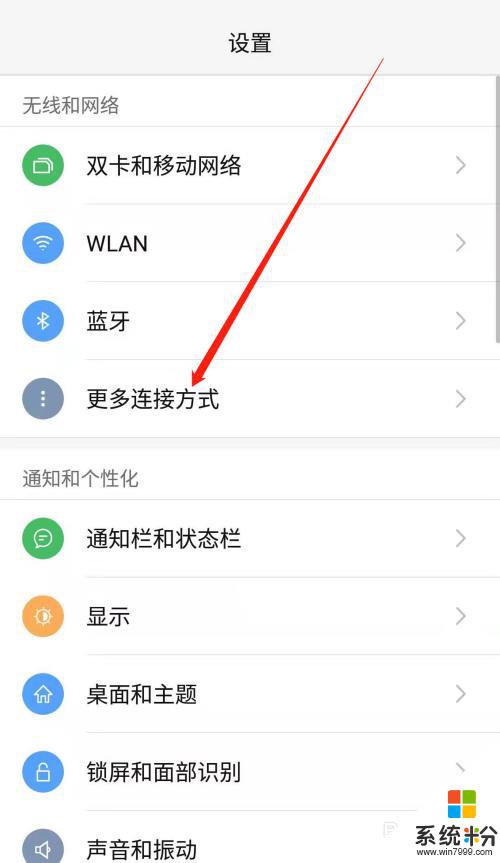
3.进入手机的更多连接方式设置页面后,点击个人热点一栏,进入手机的个人热点设置页面。
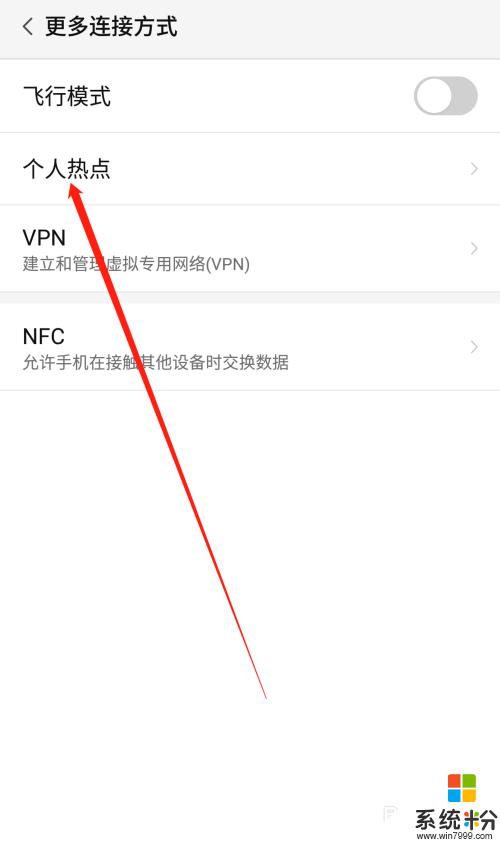
4.进入手机的个人热点设置页面后,点击便携式WLAN热点后方的开关按钮打开手机的便携式热点。
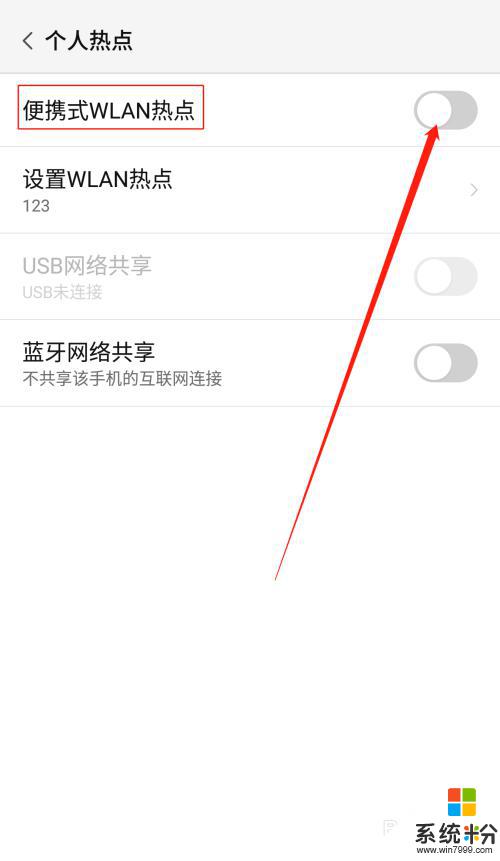
5.打开手机的便携式热点后,点击下方的设置WLAN热点。设置热点的网络名称及网络密码,然后点击页面右上角的确定。
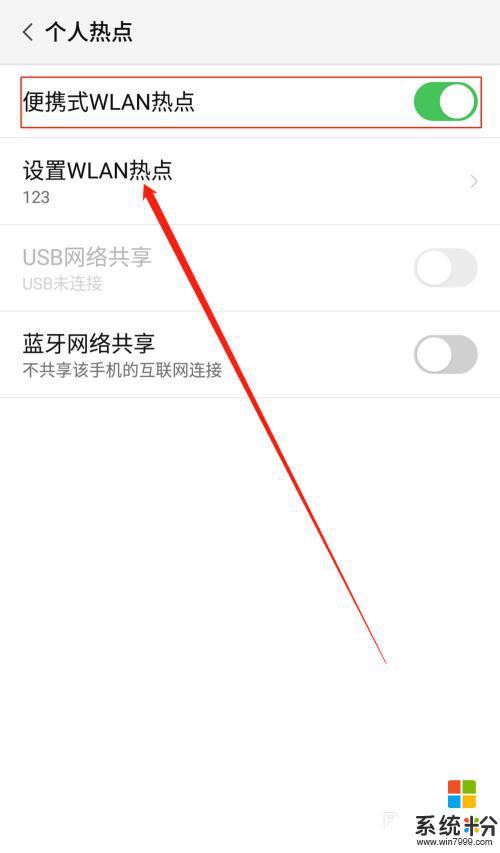
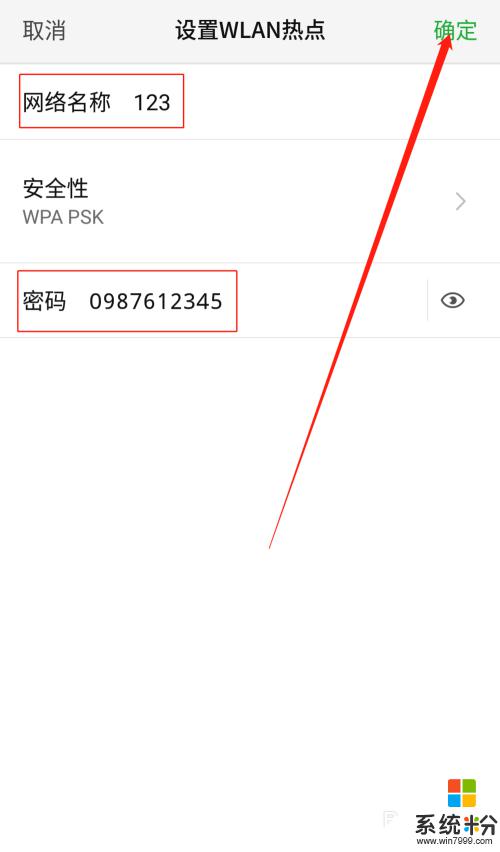
6.便携式热点的网络名称及密码设置好以后,用数据线把手机连接到电脑上。我们可以看到USB网络共享下方显示:已连接USB,然后点击USB网络共享后方的开关按钮开启USB网络共享功能。
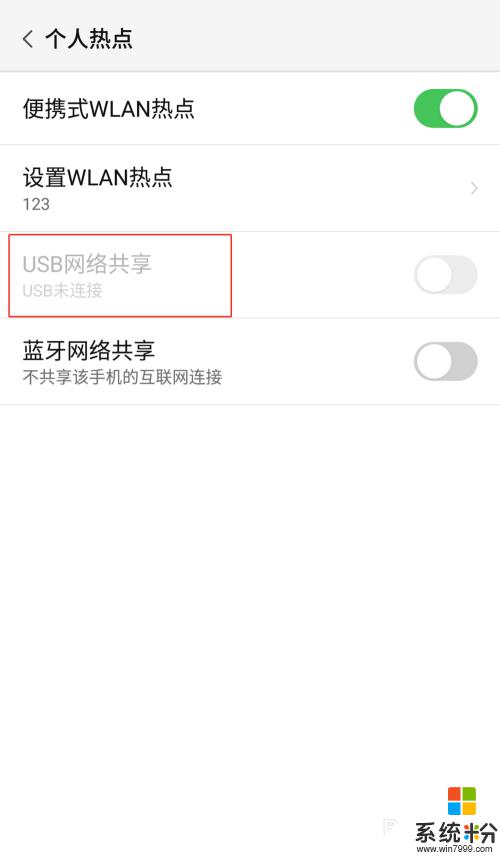
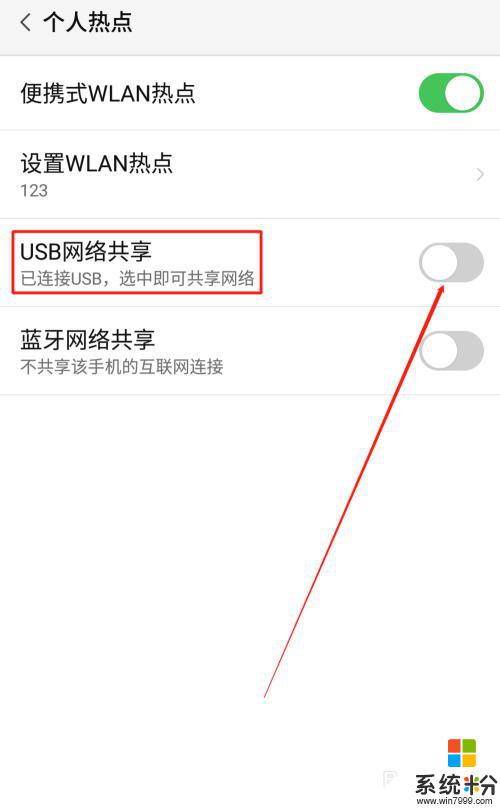
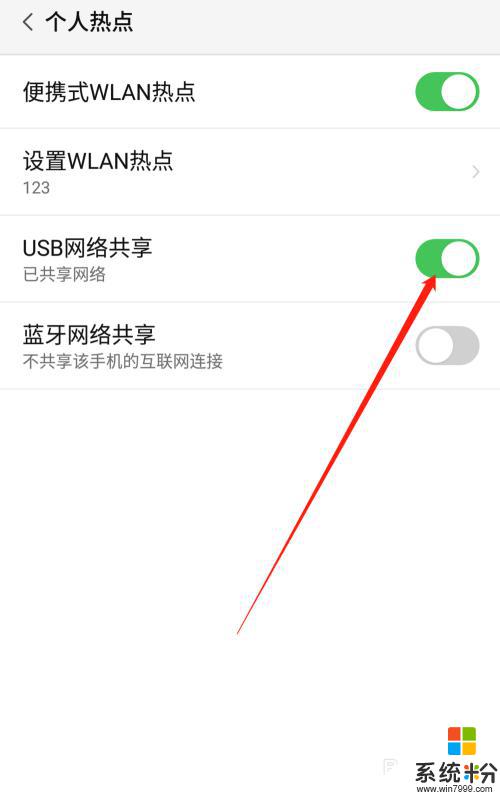
7.USB网络共享功能开启后,点击电脑下方的网络连接。找到我们设置的便携式热点的网络名称输入密码,这样就可以用电脑使用手机上的热点了。
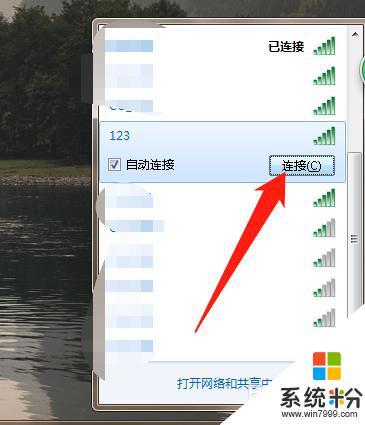
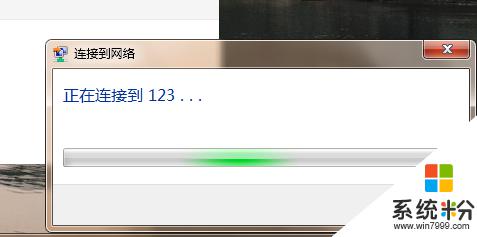
以上是关于如何连接电脑和热点的全部内容,如果您遇到类似情况,可以按照本文提供的方法进行解决。
我要分享:
电脑软件热门教程
- 1 两台电脑如何连接局域网进行游戏 两台电脑连接局域网进行游戏的方法
- 2 Windows10文件资源管理器默认打开“这台电脑”方法,Windows10文件资源管理器怎麽默认打开“这台电脑”
- 3 怎么验证买到的iPhone是正品? 验证买到的iPhone是正品的方法
- 4手机网络诈骗电话如何预防? 手机网络诈骗电话预防的方法有哪些?
- 5微星主板U盘装系统BIOS如何设置 微星主板U盘装系统BIOS如何设置
- 6雷神笔记本怎样设置BIOS一键U盘启动 雷神笔记本设置BIOS一键U盘启动的方法
- 7怎麽解决电脑插了网线却打不开网页的问题,电脑插了网线却打不开网页的解决方法
- 8电脑启动的时候无法识别u盘怎么办 如何在启动电脑的时候检测到U盘
- 9手提电脑怎么设置密码 手提电脑如何设置登录密码
- 10电脑的红叉小喇叭怎么解决 电脑的红叉小喇叭如何解决
