windows磁盘无法访问 Windows系统磁盘拒绝访问权限问题解决方法
时间:2023-10-06 来源:互联网 浏览量:
windows磁盘无法访问,在使用Windows系统时,我们经常会遇到磁盘无法访问的问题,特别是在访问系统磁盘时遭遇访问权限被拒绝的情况,这个问题给我们的工作和生活带来了很多不便,因此我们迫切需要找到一种解决方法。本文将介绍一些解决Windows系统磁盘访问权限问题的有效方法,帮助您快速恢复对磁盘的访问权限,解决这一困扰。
操作方法:
1.如:我们打开磁盘G弹出:无法访问G:\ 拒绝访问的错误提示框;
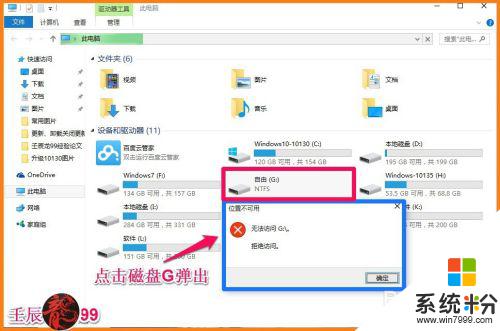
2.windows磁盘无法访问
步骤:
我们右键点击磁盘G:\,在右键菜单中左键点击:属性;
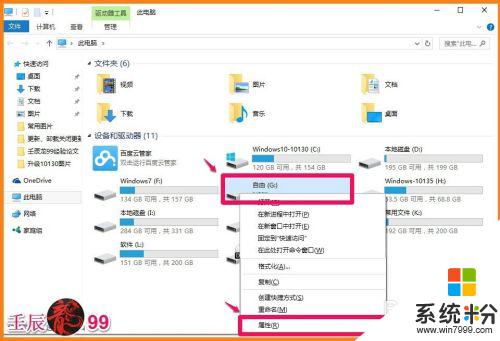
3.在打开的磁盘G:\属性窗口,我们点击安全。在安全标签下,点击:高级,打开磁盘G:\的高级安全设置 ;
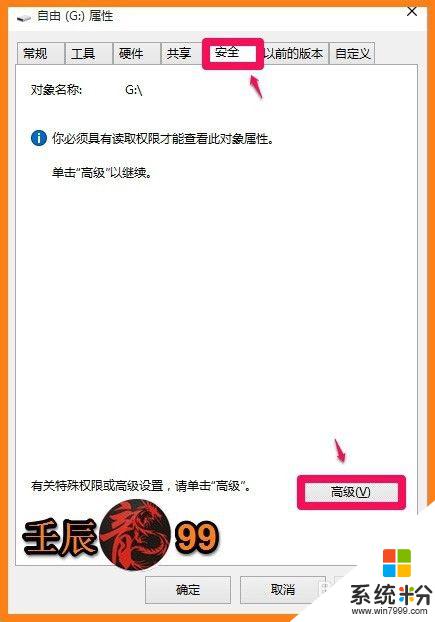
4.在磁盘G:\的高级安全设置窗口,我们点击:继续(N);
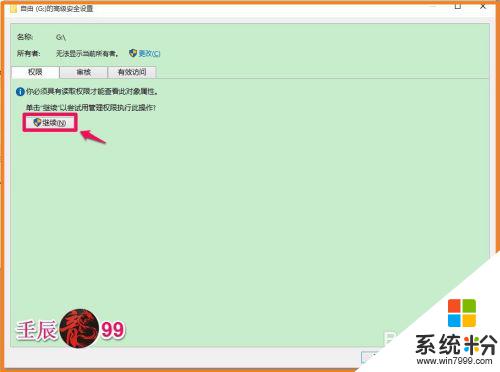
5.点击继续以后,我们在打开的窗口可以看到权限条目下的第一项的类型为拒绝。用左键单击拒绝的这一项,再点击:编辑(E),打开磁盘G:\的权限项目窗口;
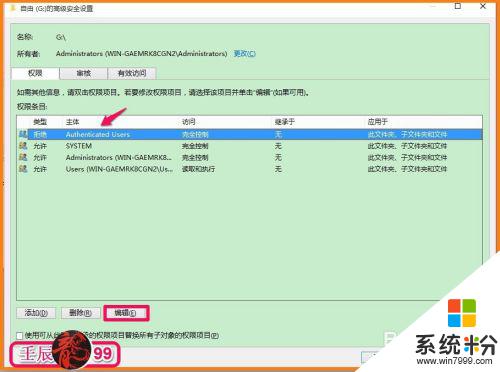
6.在磁盘G:\的权限项目窗口,权限项目的类型为拒绝,我们点击后面的小勾,在下拉菜单中选择允许;
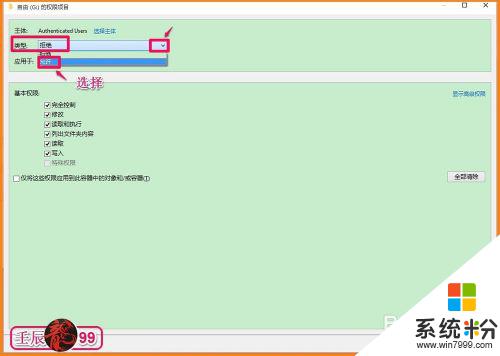
7.在基本权限栏,我们把能打上勾的全部打上勾(特别是完全控制的勾不能少),再点击 :确定;
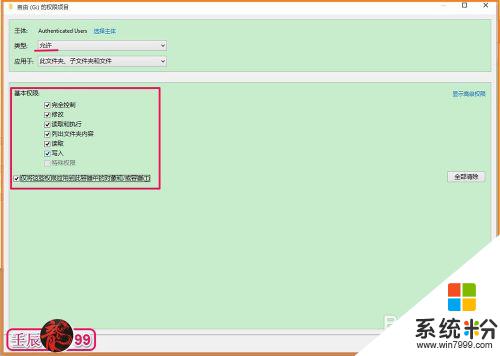
8.回到磁盘G:\的高级安全设置窗口,可以看到权限条目下的第一项的类型原为拒绝的。现已更改为:允许,点击:应用 - 确定;
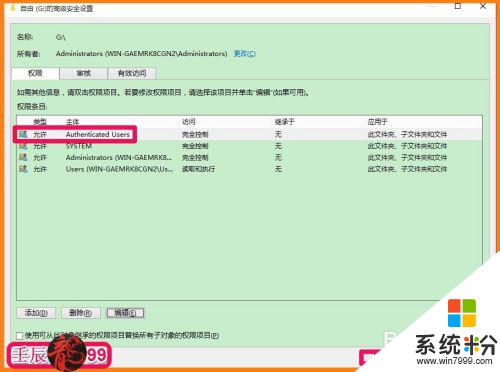
9.再回到磁盘G:\属性窗口,也点击:确定;
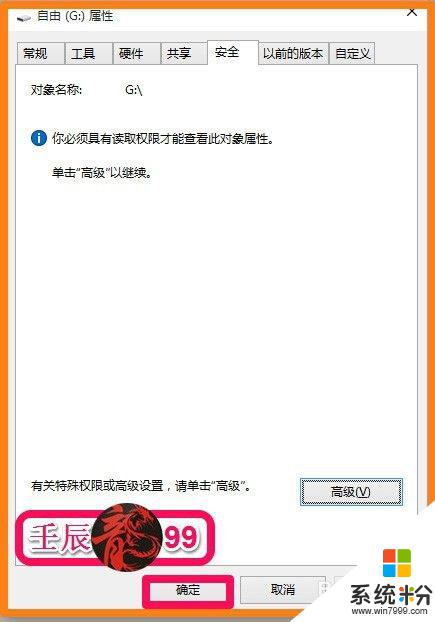
10.现在我们点击磁盘G:\,没有出现拒绝访问的错误提示框了;
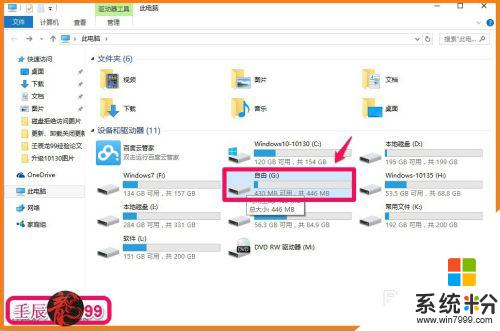
11.磁盘G:\能顺利地打开了。
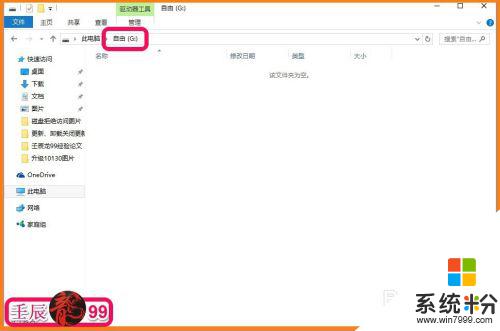
12.以上即:windows磁盘无法访问,供朋友们参考和使用。
以上就是关于无法访问Windows磁盘的全部内容,需要的用户可以按照本文提供的步骤进行操作,希望对大家有所帮助。
相关教程
- ·共享文件夹无法访问、设置文件夹访问权限、共享文件夹拒绝访问该如何解决 共享文件夹无法访问、设置文件夹访问权限、共享文件夹拒绝访问该怎么解决
- ·电脑文件夹拒绝访问没有权限打开文件夹提示拒绝访问如何解决
- ·无法打开共享文件夹没有权限访问 共享文件夹访问权限被拒绝怎么办
- ·U盘拒绝访问如何解决 U盘拒绝访问怎么解决
- ·优盘拒绝访问怎么办 U盘提示拒绝访问怎么解决
- ·文件夹访问被拒绝,需要权限来执行操作怎么办 文件夹访问被拒绝,需要权限来执行操作的解决办法
- ·不开微信收不到消息 微信打不开收不到信息
- ·excel表格数据填入word表格 Excel表格内容导入Word表格
- ·新安装的硬盘怎么激活 如何在电脑上安装新硬盘
- ·钉钉怎么切换背景 钉钉电脑版视频会议背景设置技巧
电脑软件热门教程
- 1 怎样在BIOS中设置温度报警 在BIOS中设置温度报警的方法
- 2 笔记本风扇嗡嗡响,教你给风扇上油的方法笔记本风扇嗡嗡响,如何给风扇上油?
- 3 word(wps)表格如何加竖线? word(wps)表格加竖线的方法?
- 4买电脑怎么看配置
- 5请问电脑开机后老是弹出“找到新的硬件向导”怎么办 为什么电脑弹出“找到新的硬件向导”
- 6百度输入法文件夹如何重命名(改名字)? 百度输入法文件夹重命名(改名字)的方法有哪些?
- 7QQ如何修改财富通支付密码? QQ修改财富通支付密码的方法?
- 8苹果macos建加密文件夹需要怎麽操作,macos文件夹加密创建图文的方法教程
- 9键盘数字键不能用怎么办
- 10excel表格如何做总计|excel表格总计教程
