更改电脑ip 地址 如何在电脑上更改IP地址
时间:2023-10-02 来源:互联网 浏览量:
更改电脑ip 地址,在日常使用电脑的过程中,我们经常会遇到需要更改IP地址的情况,无论是为了解决网络连接问题,还是为了保护个人隐私安全,更改IP地址都是一项重要的技能。如何在电脑上更改IP地址呢?在本文中我们将探讨一些简单有效的方法,帮助您轻松更改电脑的IP地址,以满足不同的需求。无论您是初学者还是有一定计算机知识的用户,本文都将为您提供清晰易懂的步骤和操作指南,让您能够顺利完成IP地址的更改。接下来让我们一起深入了解吧!
步骤如下:
1.首先打开电脑的桌面,选择开始菜单,在弹出的开始菜单列表中选择控制面板选项,如图所示:
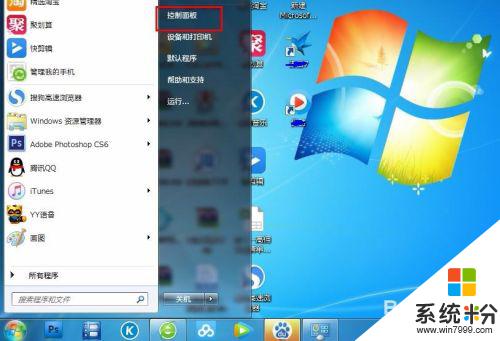
2.然后点击打开控制面板,在弹出的控制面板窗口,选择网络和internet,然后点击进入,如图所示:
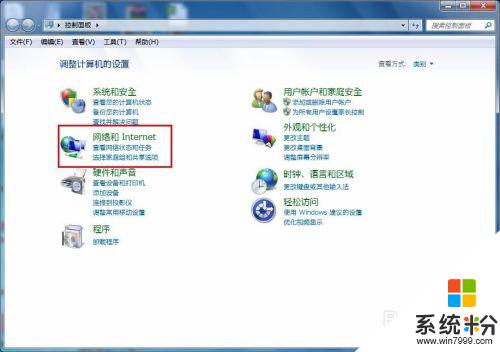
3.接下来弹出网络和internet的设置窗口,在右侧的窗口找到网络和共享中心。然后点击进入,如图所示:
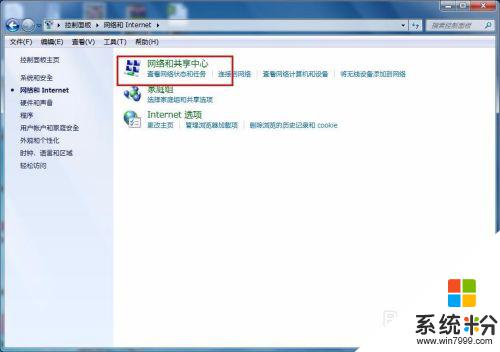
4.之后就会进入到网络和共享中心,在左侧的列表选项中找到更改适配器设置,然后点击进入,如图所示:
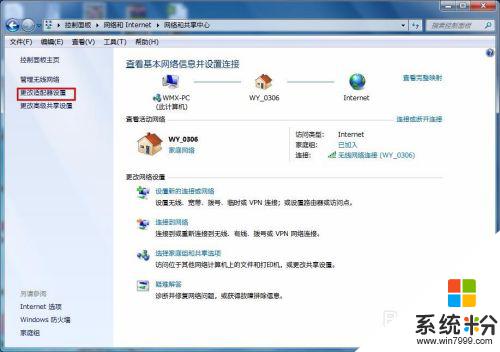
5.之后就可以看到我们现在正在使用的链接图标,这里有无线和有线两种连接。有线就更改本地连接即可,无线就更改无线的连接,这里就更改无线的。
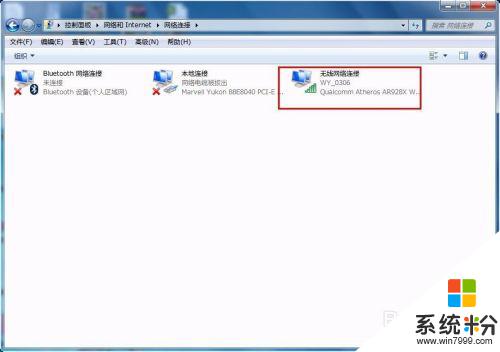
6.右击无线网络图标,在弹出的右键菜单中选择属性选项,然后就会弹出属性的设置窗口,如图所示:
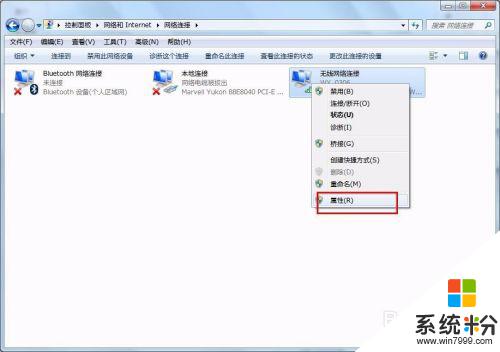
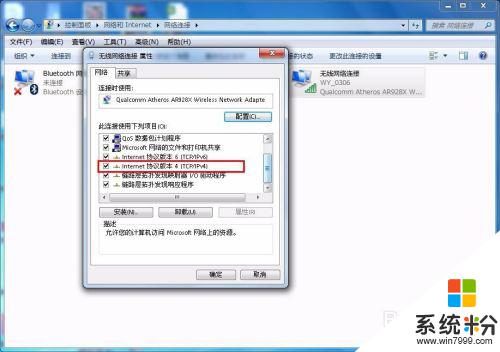
7.在属性框的列表中选择internet协议版本4,然后选择下边的属性选项,点击就可以进入,如图所示:
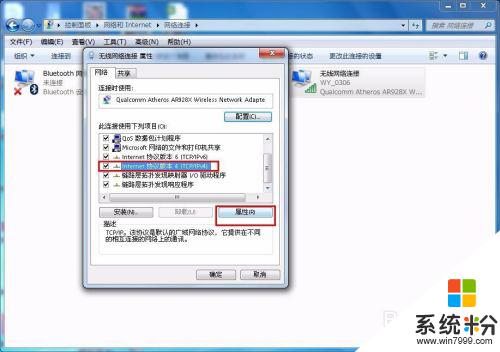
8.接下来就看到了更改ip地址的窗口,这里默认是自动获取ip地址。在“使用下边的IP地址”选项前面的圆圈点击,就可以手动输入ip地址了,输入好自己需要的IP地址和dns后点击确定即可,这个时候电脑的IP地址就更改成功了。
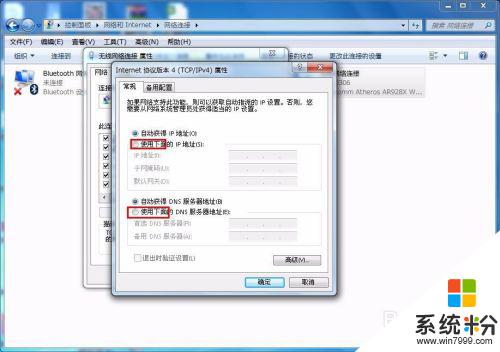

以上是更改电脑 IP 地址的全部内容,如果您还有不明白的地方,可以按照小编的方法来进行操作,希望这些方法能帮助到您。
相关教程
- ·电脑的ip地址怎么更改,更改电脑ip地址的方法
- ·win11ip地址在哪里修改 Win11怎么设置电脑IP地址
- ·打印机更改了ip地址如何重新连接 ip地址更换后打印机无法联网
- ·查看和更改电脑网卡MAC地址的方法。怎样查看更改电脑网卡MAC地址?
- ·两台电脑ip地址冲突 两台电脑ip地址冲突怎么解决 两台电脑ip地址冲突 两台电脑ip地址冲突怎么处理
- ·如何查看电脑的公网IP地址? 查看电脑的公网IP地址的方法
- ·steam查看游戏版本 怎样查看自己购买的Steam游戏的版本
- ·电脑进入了安全模式怎么退出来 电脑进入安全模式后如何退出
- ·怎么给苹果鼠标改名字 苹果鼠标怎么更改蓝牙名称
- ·ppt调整表格边框颜色 PPT表格边框线颜色设置方法
电脑软件热门教程
- 1 如何购买苹果iPhone6/6 Plus裸机划算? 购买苹果iPhone6/6 Plus裸机划算的放法。
- 2 关于对360手柄模拟器右摇杆反转该如何解决 关于对360手柄模拟器右摇杆反转该怎么解决
- 3 设置电脑记录用户登录时间的方法 怎么设置电脑记录用户登录时间
- 4笔记本键盘如何拆解? 笔记本键盘拆解的方法有哪些?
- 5百度输入法怎样切换简繁体输入? 百度输入法切换简繁体输入的方式有哪些?
- 6电脑的Windows update是什么程序
- 7电脑时间如何调整成24小时制_ 电脑时间设置24小时制的方法
- 8电脑IIS6.0中做301重定向的解决方法 如何给电脑IIS6.0中做301重定向
- 9office无法卸载怎么办 office卸载不掉如何解决
- 10移动硬盘可以做pe启动盘吗 移动硬盘PE启动盘制作工具
最新电脑教程
- 1 steam查看游戏版本 怎样查看自己购买的Steam游戏的版本
- 2 电脑进入了安全模式怎么退出来 电脑进入安全模式后如何退出
- 3 怎么给苹果鼠标改名字 苹果鼠标怎么更改蓝牙名称
- 4ppt调整表格边框颜色 PPT表格边框线颜色设置方法
- 5wifi连上不可上网是怎么回事 无线网络已连接却无法上网怎么办
- 6笔记本内存频率怎么查 怎样查看内存条频率
- 7ie浏览器兼容性设置在哪里 IE浏览器如何设置兼容模式
- 8苹果手机11怎么设置动态壁纸 iPhone11动态壁纸自定义步骤
- 9移动硬盘插电脑上有响声但是不显示 移动硬盘插入电脑有响声但无法识别盘符怎么办
- 10如何改家里的wifi密码 如何在家里修改WIFI密码
