华硕电脑如何调节电脑屏幕亮度 华硕笔记本屏幕亮度调节不起作用
时间:2023-10-02 来源:互联网 浏览量:
华硕电脑如何调节电脑屏幕亮度,华硕电脑是一款备受消费者喜爱的笔记本品牌,有时我们可能会遇到华硕笔记本屏幕亮度无法调节的问题,无论是在使用过程中出现屏幕过亮或过暗的情况,还是在调节屏幕亮度时发现无法生效,这些问题都可能给我们的使用体验带来一定的困扰。了解如何正确调节华硕电脑屏幕亮度,解决亮度调节不起作用的问题,是我们提升使用效果的关键。在本文中我们将探讨华硕电脑调节屏幕亮度的方法,帮助大家解决相关问题。
步骤如下:
1.第一步,在左下方的微软Win10窗口标志上右击鼠标键;

2.第二步,选择选项中的“控制面板”按钮;
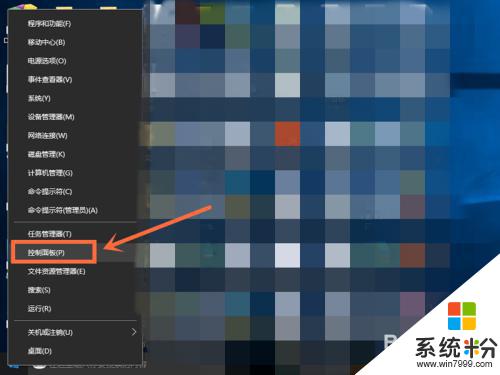
3.第三步,进入控制面板界面,选择点击查看方式选项中的“小图标”模式;
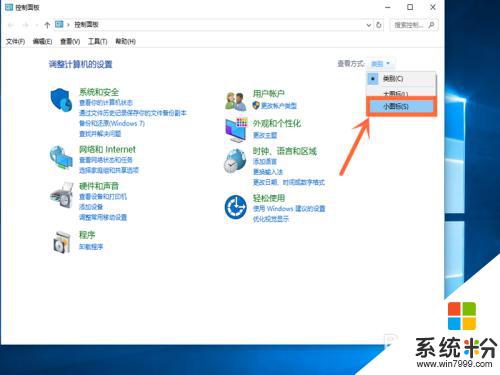
4.第四步,会出现小图标界面,点击选择选项中的“电源选项”按钮;
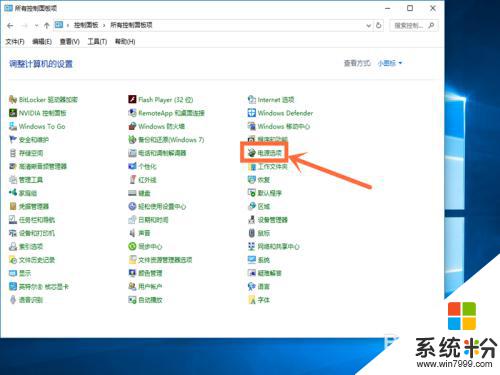
5.第五步,电源选项窗口最下方找到“屏幕亮度”字样。点击右侧的按钮进行左右滑动,就可以调整屏幕亮度了。
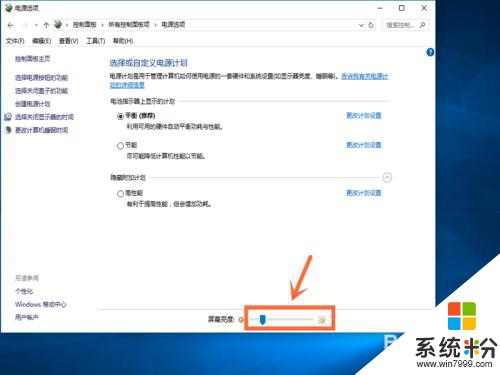
以上就是华硕电脑如何调节电脑屏幕亮度的全部内容,如果您不了解,请根据本文的方法操作,希望这篇文章对您有所帮助。
我要分享:
相关教程
电脑软件教程推荐
- 1 电脑搜狗输入法设置五笔输入 电脑搜狗输入法五笔设置方法
- 2 excel表格一键填充 Excel中如何实现批量填充数据
- 3 电脑键盘可以打五笔吗 五笔输入法快速打字技巧
- 4怎么快速返回桌面快捷键 电脑桌面快速回到桌面的操作步骤
- 5iphonex电池怎么显示百分比 iPhoneX电池百分比显示设置步骤
- 6万能钥匙电脑怎么连接wifi 电脑如何使用WiFi万能钥匙
- 7电脑怎么打开键盘输入 电脑虚拟键盘打开方法详解
- 8共享打印机无法找到核心驱动程序包 如何解决连接共享打印机时找不到驱动程序的问题
- 9电脑无线网总是自动断开 无线wifi频繁自动断网怎么解决
- 10word怎么显示换行符号 Word如何隐藏换行符
