win10怎样清除密码 win10怎么关闭开机密码
时间:2023-10-01 来源:互联网 浏览量:
win10怎样清除密码,现如今Win10操作系统已成为许多人的首选,在日常使用中我们可能会遇到一些困扰,比如忘记密码或者不方便的开机密码,Win10究竟如何清除密码和关闭开机密码呢?在本文中我们将探讨这两个问题,并为您提供简便有效的方法。无论是忘记密码还是希望更便捷地使用Win10,本文将为您提供解决方案,让您更加顺畅地操作电脑。
具体步骤:
1.点击打开控制面板。
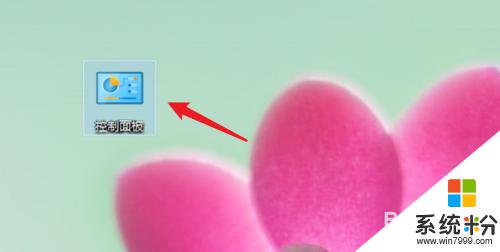
2.点击用户账户。
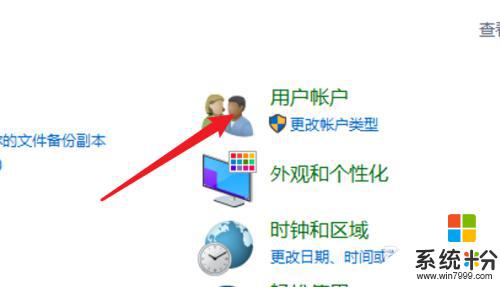
3.进入用户账户页面,再点击这里的用户账户。
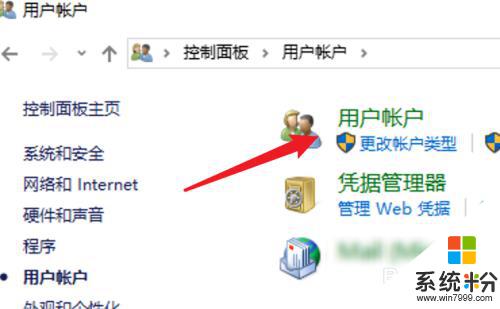
4.点击这里的在电脑设置中更改我的账户信息。
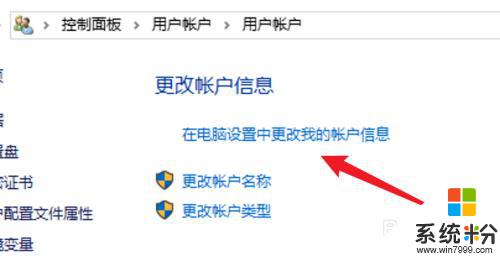
5.点击左边的登录选项。
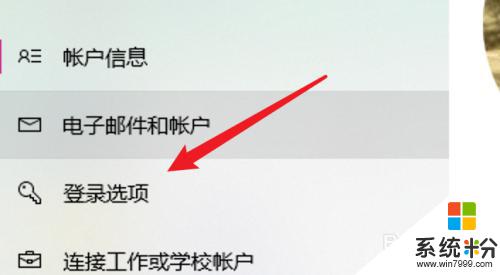
6.点击密码下的更改。
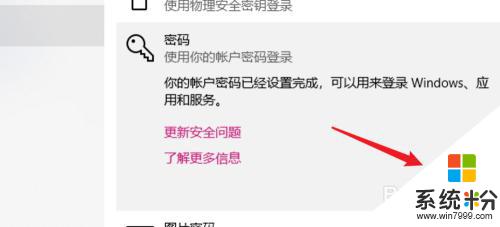
7.在这里不需要密码,直接点击下一步。就可以去掉原来的密码了。
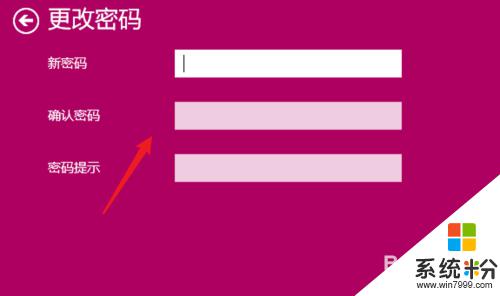
8.总结:
1. 点击打开控制面板。
2. 点击用户账户。
3. 再点击用户账户。
4. 点击在电脑设置中更改我的账户信息。
5. 点击登录选项。
6. 点击更改。
7. 不输密码,点击下一步。
以上是如何清除Win10密码的全部内容,如果您不清楚,请根据本文所述的方法进行操作,希望这篇文章能够帮助到您。
我要分享:
相关教程
- ·win10账户怎么删除密码 win10怎么关闭开机密码
- ·win10怎么取消开机密码?清除win10开机密码的方法
- ·win10开机密码怎样取消,win10删除开机密码的方法
- ·win10开机密码如何取消,win10开机密码关闭
- ·win10删除电脑开机密码 win10删除开机密码的方法
- ·Win10怎么清除帐户登录密码?Win10取消密码方法
- ·桌面文件放在d盘 Win10系统电脑怎么将所有桌面文件都保存到D盘
- ·管理员账户怎么登陆 Win10系统如何登录管理员账户
- ·电脑盖上后黑屏不能唤醒怎么办 win10黑屏睡眠后无法唤醒怎么办
- ·电脑上如何查看显卡配置 win10怎么查看电脑显卡配置
win10系统教程推荐
- 1 电脑快捷搜索键是哪个 win10搜索功能的快捷键是什么
- 2 win10系统老是卡死 win10电脑突然卡死怎么办
- 3 w10怎么进入bios界面快捷键 开机按什么键可以进入win10的bios
- 4电脑桌面图标变大怎么恢复正常 WIN10桌面图标突然变大了怎么办
- 5电脑简繁体转换快捷键 Win10自带输入法简繁体切换快捷键修改方法
- 6电脑怎么修复dns Win10 DNS设置异常怎么修复
- 7windows10激活wifi Win10如何连接wifi上网
- 8windows10儿童模式 Win10电脑的儿童模式设置步骤
- 9电脑定时开关机在哪里取消 win10怎么取消定时关机
- 10可以放在电脑桌面的备忘录 win10如何在桌面上放置备忘录
win10系统热门教程
- 1 win10休眠导致启动故障怎么解决【图文教程】
- 2 Win10主题颜色太少?Win10系统添加自定义主题颜色技巧
- 3 win10如何延长锁屏时间|win10设置延长锁屏时间的方法
- 4为什么耳机插上了没有声音 win10电脑插入耳机后没有声音怎么办
- 5Win10系统禁止ALT+F4关闭命令提示符窗口?
- 6Win10系统小娜搜索栏自定义颜色、宽度、位置个性化方法
- 7Win10没有鼠标怎么移动光标?windows10没有鼠标使用键盘代替的方法!
- 8excel文字内容反转的设置方法【图文】
- 9Win10怎么安装CAD2012|Win10 CAD2012安装教程
- 10Win10中怎么把ppt的背景音乐去掉?
最新win10教程
- 1 桌面文件放在d盘 Win10系统电脑怎么将所有桌面文件都保存到D盘
- 2 管理员账户怎么登陆 Win10系统如何登录管理员账户
- 3 电脑盖上后黑屏不能唤醒怎么办 win10黑屏睡眠后无法唤醒怎么办
- 4电脑上如何查看显卡配置 win10怎么查看电脑显卡配置
- 5电脑的网络在哪里打开 Win10网络发现设置在哪里
- 6怎么卸载电脑上的五笔输入法 Win10怎么关闭五笔输入法
- 7苹果笔记本做了win10系统,怎样恢复原系统 苹果电脑装了windows系统怎么办
- 8电脑快捷搜索键是哪个 win10搜索功能的快捷键是什么
- 9win10 锁屏 壁纸 win10锁屏壁纸设置技巧
- 10win10系统老是卡死 win10电脑突然卡死怎么办
