Win10怎么清除帐户登录密码?Win10取消密码方法
时间:2017-04-06 来源:互联网 浏览量:
在Win10系统中,用户感到每次登录都需要输入密码比较麻烦,想要清除登录密码要怎么操作呢?
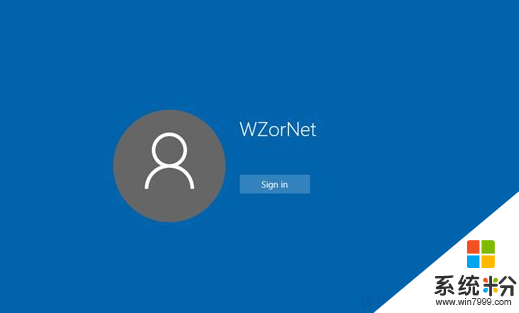
在Win10中登录帐户分为本地和微软帐户,本地帐户可以不需要密码,而微软帐户则一定需要密码。
Win10本地帐户登录密码步骤:
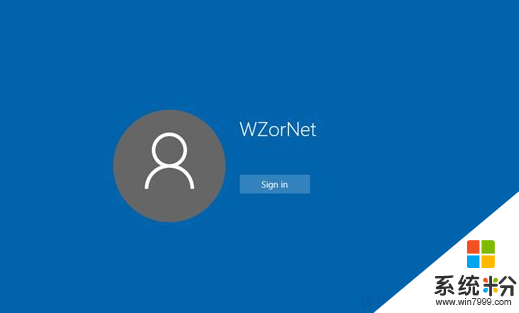
在Win10中登录帐户分为本地和微软帐户,本地帐户可以不需要密码,而微软帐户则一定需要密码。
Win10本地帐户登录密码步骤:
1、“Win键+X”选择【控制面板】---【用户账户】---【管理其他账户】;
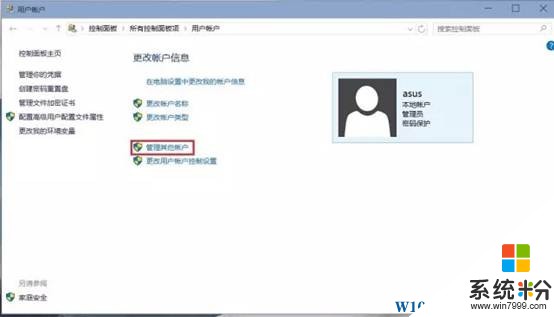
2、选择登录使用的账户;
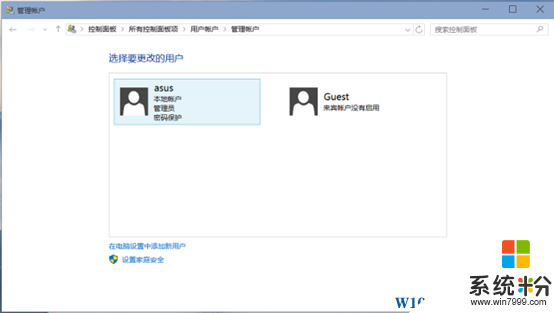
3、选择【更改密码】;
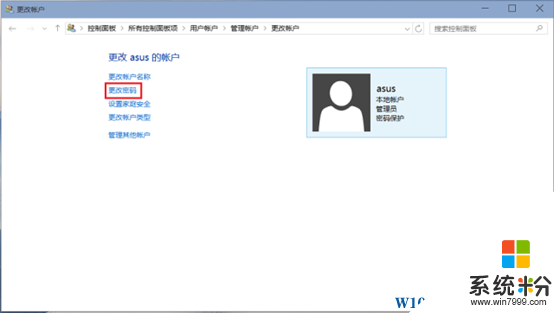
4、【当前密码】栏输入目前的登陆密码,【新密码】为空即可删除登录密码。
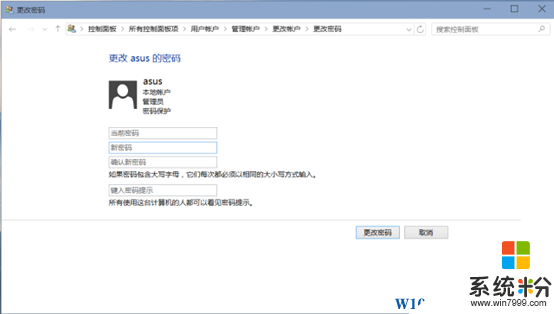
微软帐户由于一定需要密码才可以,你可以使用免密码登录方法,详见:Win10使用微软帐户免密码登录方法
我要分享:
相关教程
- ·windows10去除登录密码 win10系统取消密码登录的步骤
- ·win10登录密码取消的方法,win10取消开机密码步骤
- ·win10怎么删除密码登录 win10系统登录密码的取消方法
- ·win10关闭登入密码 win10系统如何取消登录密码
- ·win10怎么取消开机密码?清除win10开机密码的方法
- ·win10怎么取消开机密码?Win10关闭登录密码的设置方法!
- ·电脑怎么修复dns Win10 DNS设置异常怎么修复
- ·笔记本自带手写板吗? win10手写板功能怎么开启
- ·windows10激活wifi Win10如何连接wifi上网
- ·电脑自动截图 win10按截图键自动保存图片设置
win10系统教程推荐
- 1 电脑怎么修复dns Win10 DNS设置异常怎么修复
- 2 windows10激活wifi Win10如何连接wifi上网
- 3 windows10儿童模式 Win10电脑的儿童模式设置步骤
- 4电脑定时开关机在哪里取消 win10怎么取消定时关机
- 5可以放在电脑桌面的备忘录 win10如何在桌面上放置备忘录
- 6怎么卸载cad2014 CAD2014清理工具(win10系统)
- 7电脑怎么设置网线连接网络 Win10笔记本电脑有线连接网络设置步骤
- 8电脑桌面无线网络图标不见了 win10 无线网络图标不见了怎么恢复
- 9怎么看到隐藏文件 Win10如何显示隐藏文件
- 10电脑桌面改到d盘,怎么改回c盘 Win10桌面路径修改后怎么恢复到C盘桌面
最新win10教程
- 1 电脑怎么修复dns Win10 DNS设置异常怎么修复
- 2 笔记本自带手写板吗? win10手写板功能怎么开启
- 3 windows10激活wifi Win10如何连接wifi上网
- 4电脑自动截图 win10按截图键自动保存图片设置
- 5电脑彩打怎么设置打印彩色 win10打印机彩色打印设置方法
- 6电脑自动休眠了 Win10电脑为什么总是自动进入休眠状态
- 7运行界面快捷键是什么 Win10运行快捷键功能
- 8防火墙关闭了还是显示防火墙拦截 win10关闭防火墙后网络仍被拦截
- 9电脑如何调出ie浏览器 Win10如何在桌面上调出IE浏览器
- 10win10更改硬盘分区 win10调整现有硬盘分区的方法
