w7电脑怎么无线连接打印机 win7如何连接有线网络打印机
时间:2023-09-25 来源:互联网 浏览量:
w7电脑怎么无线连接打印机,在现代社会中电脑和打印机已经成为我们生活中必不可少的工具,然而对于一些刚刚接触电脑的人来说,如何连接电脑和打印机可能会成为一个难题。尤其是在使用Windows 7操作系统的情况下,很多人不知道如何无线连接打印机,或者如何将有线网络打印机与电脑连接起来。因此本文将介绍一些简单的方法和步骤,帮助大家解决这些问题。无论是无线连接打印机,还是连接有线网络打印机,相信通过本文的指导,您将能够轻松完成这些操作。
步骤如下:
1. 在Win7的桌面上。鼠标左键单击开始菜单下的【设备和打印机】。
先查看计算机中的打印机设备,在Win7的桌面上。鼠标左键单击开始菜单下的【设备和打印机】。可以看到本地打印机脱机,无法打印。这可以连接网络打印机,鼠标左键单击【添加打印机】按钮,如下图所示。
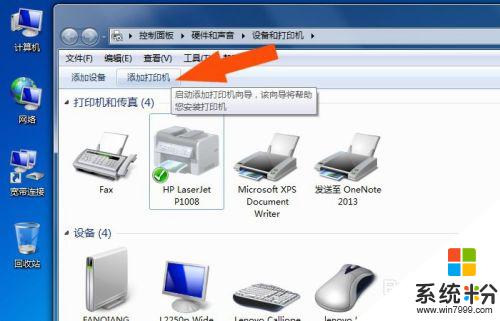
2. 在弹出的【添加打印机】窗口上,鼠标左键单击【添加本地打印机】。
接着,在弹出的【添加打印机】窗口上,鼠标左键单击【添加本地打印机】按钮,如下图所示。
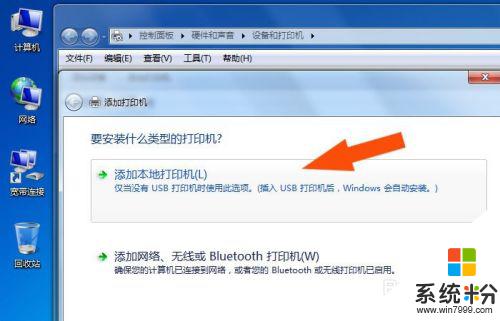
3. 在【添加打印机】窗口上。鼠标左键选择【创建新端口】。
然后,在【添加打印机】窗口上。鼠标左键选择【创建新端口】,并选择好网络的端口类型,如下图所示。
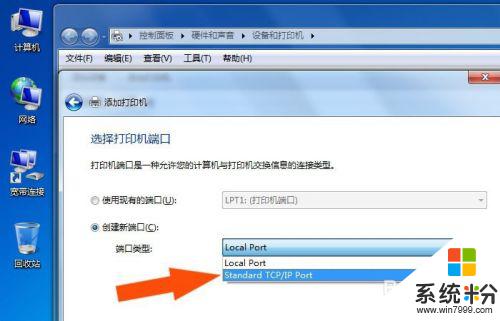
4. 在【添加打印机】窗口上。输入网络打印机的IP地址。
接着, 在【添加打印机】窗口上。输入网络打印机的IP地址。如下图所示。
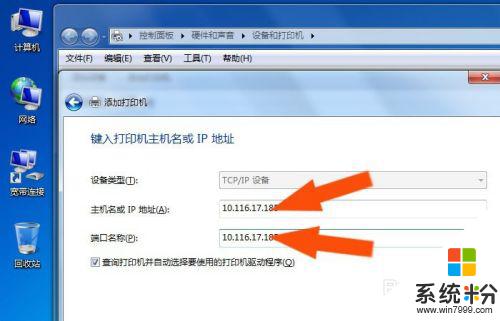
5. 在【安装打印机驱动程序】的窗口上,选择从磁盘安装。
然后, 在【安装打印机驱动程序】的窗口上,鼠标左键单击选择【从磁盘安装】,如下图所示。
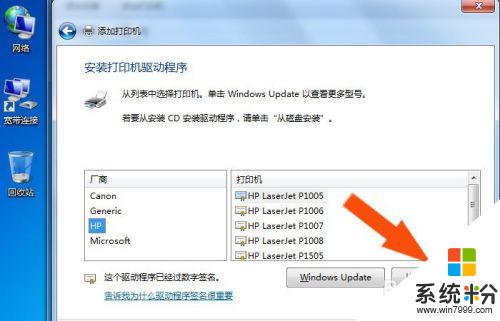
6. 在弹出【安装位置】的窗口上,选择浏览按钮。
接着, 在弹出【安装位置】的窗口上,选择浏览按钮,如下图所示。
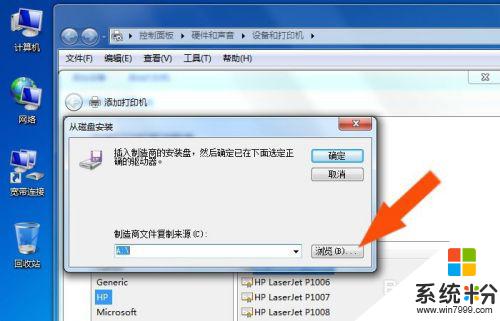
7. 鼠标左键选择驱动程序的安装位置。
然后,鼠标左键选择驱动程序的安装位置,如下图所示。
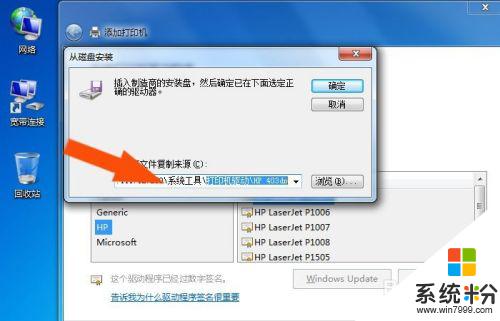
8.
在【安装打印机驱动程序】的窗口上,鼠标左键单击【下一步】。
接着, 在【安装打印机驱动程序】的窗口上,鼠标左键单击【下一步】,如下图所示。
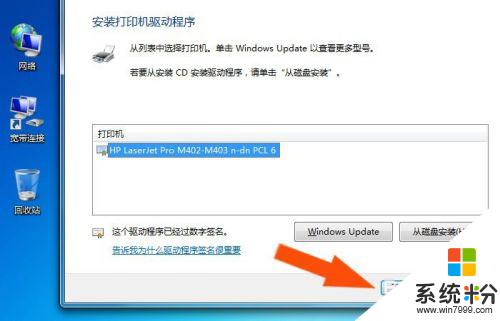
9.
在【键入打印机名称】的窗口上,输入打印机的名称。
然后,在【键入打印机名称】的窗口上,输入打印机的名称,并单击【下一步】,如下图所示。
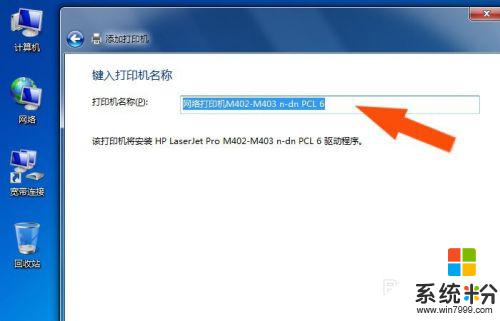
10.
打印机驱动安装程序自动安装,等待几分钟。
接着,打印机驱动安装程序自动安装,等待几分钟,如下图所示。
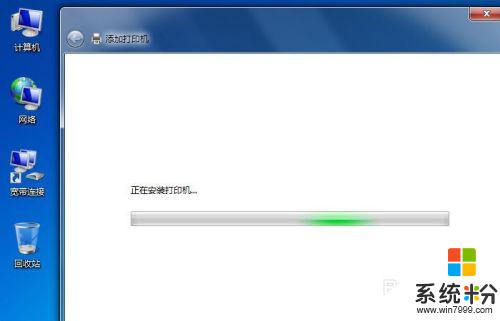
11.
在【打印机共享】的窗口上,选择【不共享】选项。
然后,在【打印机共享】的窗口上,鼠标左键选择【不共享】选项,并单击【下一步】,如下图所示。
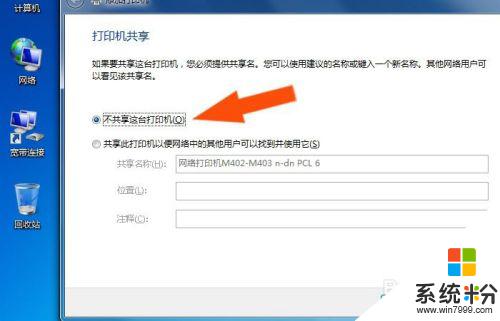
12.
在【安装打印机驱动程序】的窗口上,鼠标左键单击【完成】。
然后, 在【安装打印机驱动程序】的窗口上,鼠标左键单击【完成】,如下图所示。这样表示网络打印机的驱动安装好了。
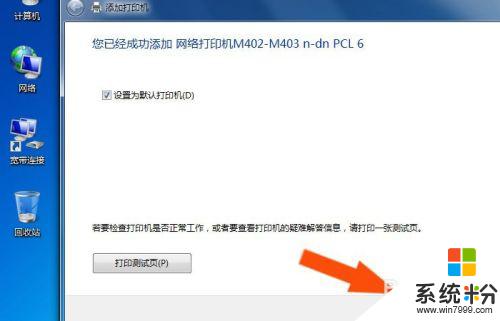
13.
鼠标左键单击开始菜单下的【设备和打印机】。
查看计算机中的网络打印机设备,鼠标左键单击开始菜单下的【设备和打印机】。可以看到网络打印机安装好了,如下图所示。这样就可以使用网络打印机来打印文档了。
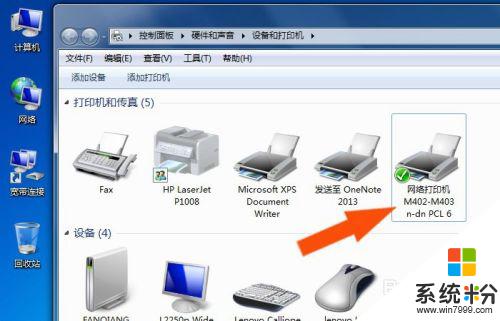
以上是w7电脑如何无线连接打印机的全部内容,有需要的用户可以按照以上步骤进行操作,希望对大家有所帮助。
相关教程
- ·win7无线打印机怎么连接电脑 win7如何连接共享打印机
- ·Win7台式机怎样连接网络打印机进行打印 Win7台式机连接网络打印机进行打印的方法有哪些
- ·win7系统怎么将连接网络共享打印机重启后打印机为脱机情况 win7系统将连接网络共享打印机重启后打印机为脱机情况的方法
- ·win7连接共享的打印机 win7共享打印机连接方法
- ·win7局域网怎么连接打印机|win7局域网连接打印机的方法
- ·怎么解决宏基笔记本win7系统无法连接无线网络或无线无法打开问题 宏基笔记本win7系统无法连接无线网络或无线无法打开怎么办
- ·win7原版密钥 win7正版永久激活密钥激活步骤
- ·win7屏幕密码 Win7设置开机锁屏密码的方法
- ·win7怎么硬盘分区 win7系统下如何对硬盘进行分区划分
- ·win7 文件共享设置 Win7如何局域网共享文件
Win7系统教程推荐
- 1 win7原版密钥 win7正版永久激活密钥激活步骤
- 2 win7屏幕密码 Win7设置开机锁屏密码的方法
- 3 win7 文件共享设置 Win7如何局域网共享文件
- 4鼠标左键变右键右键无法使用window7怎么办 鼠标左键变右键解决方法
- 5win7电脑前置耳机没声音怎么设置 win7前面板耳机没声音处理方法
- 6win7如何建立共享文件 Win7如何共享文件到其他设备
- 7win7屏幕录制快捷键 Win7自带的屏幕录制功能怎么使用
- 8w7系统搜索不到蓝牙设备 电脑蓝牙搜索不到其他设备
- 9电脑桌面上没有我的电脑图标怎么办 win7桌面图标不见了怎么恢复
- 10win7怎么调出wifi连接 Win7连接WiFi失败怎么办
Win7系统热门教程
- 1 win7旗舰版架设代理服务器的方法
- 2 32位win7怎么更换成64位?
- 3 win7玩传奇私服蓝屏该怎么办?win7系统运行传奇私服蓝屏的解决方法!
- 4win7怎样更改guest帐户密码|win7修改guest帐户密码的方法
- 5win7还原按钮不能用怎么办,win7还原按钮灰色怎么办
- 6win7如何创建局域网 win7局域网创建的方法有哪些
- 7上网本安装Win7系统的设置方法
- 8win7和win8有什么不同|win7和win8的区别
- 9win7怎样查本机wifi密码,win7查本机wifi密码的方法
- 10番茄花园win7系统无法启动wireless pan dhcp server服务提示1067错误怎样解决? 番茄花园win7系统无法启动wireless pan dhcp server服务提示1067错误解决的方法有哪些?
最新Win7教程
- 1 win7原版密钥 win7正版永久激活密钥激活步骤
- 2 win7屏幕密码 Win7设置开机锁屏密码的方法
- 3 win7怎么硬盘分区 win7系统下如何对硬盘进行分区划分
- 4win7 文件共享设置 Win7如何局域网共享文件
- 5鼠标左键变右键右键无法使用window7怎么办 鼠标左键变右键解决方法
- 6windows7加密绿色 Windows7如何取消加密文件的绿色图标显示
- 7windows7操作特点 Windows 7的特点有哪些
- 8win7桌面东西都没有了 桌面文件丢失了怎么办
- 9win7电脑前置耳机没声音怎么设置 win7前面板耳机没声音处理方法
- 10多个程序或窗口之间切换 如何在windows7中利用快捷键切换多个程序窗口
