windows开机如何关闭磁盘扫描? Win10开机出现磁盘扫描怎么办如何关闭磁盘扫描功能
时间:2023-09-24 来源:互联网 浏览量:
windows开机如何关闭磁盘扫描,在使用Windows操作系统的过程中,有时我们会遇到开机时出现磁盘扫描的情况,这种情况可能会让我们感到困扰,因为磁盘扫描会耗费一定的时间,延长开机时间。当我们遇到Win10开机出现磁盘扫描的情况时,应该如何处理呢?有没有办法关闭磁盘扫描功能呢?本文将为大家介绍一些方法,帮助大家解决这一问题。
步骤如下:
1.在Windows10桌面,右键点击左下角的开始按钮。在弹出菜单中选择“命令提示符(管理员)”菜单项。
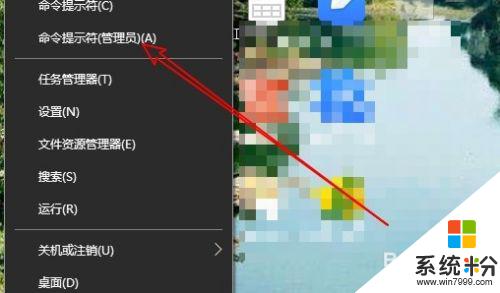
2.在打开的命令提示符窗口中输入命令chkdsk d:/f,这是检测D盘的错误。如果是其它盘符,请修改盘符名即可。
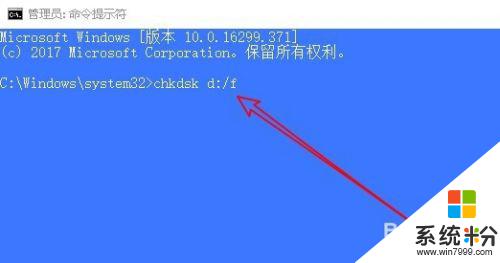
3.这时Windows10系统就会自动的扫描硬盘的错误,看是否有问题。扫描完成后会给出扫描结果。
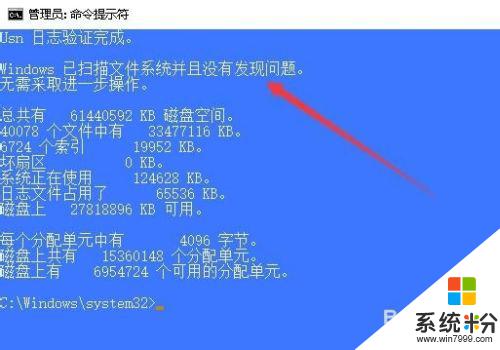
4.接下来打开此电脑窗口,右键点击D盘,然后在弹出菜单中选择属性菜单项。
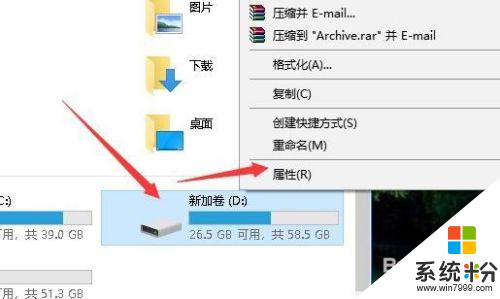
5.在打开的属性窗口中点击“磁盘清理”按钮,对D盘进行扫描 清理。这样重启电脑后一般可以解决开机磁盘扫描的情况。
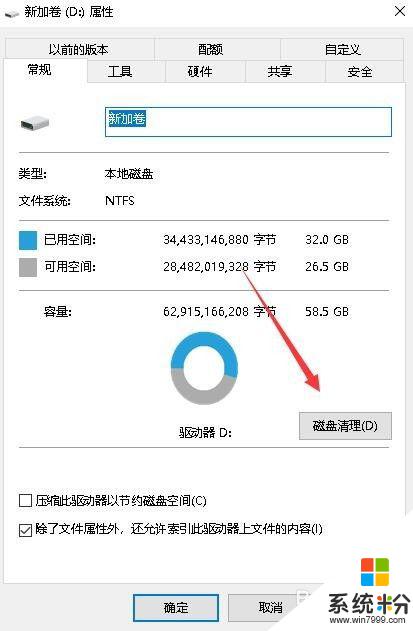
以上就是如何关闭Windows开机磁盘扫描的全部内容,如果你遇到这种情况,可以按照小编提供的步骤解决,非常简单快捷。
我要分享:
相关教程
- ·Win10系统怎么关闭电脑每次开机进行磁盘扫描? Win10系统关闭电脑每次开机进行磁盘扫描的方法。
- ·win10扫描功能如何使用win10扫描功能的使用方法
- · win10系统怎么扫描,win10系统扫描功能使用方法
- ·Win10如何使用扫描仪扫描文件?Win10使用扫描仪的方法!
- ·windows10系统怎么扫描文件 Win10如何扫描文件到电脑
- ·win10打印机扫描文件到电脑怎么操作 Windows10如何将文件扫描到电脑
- ·笔记本老是息屏 win10笔记本电脑经常息屏原因
- ·怎么删除win10输入法 Windows 10系统删除输入法的方法
- ·win10怎么打开注册列表 Windows10如何查找注册表
- ·电脑桌面图标变大怎么恢复正常 WIN10桌面图标突然变大了怎么办
win10系统教程推荐
- 1 电脑桌面图标变大怎么恢复正常 WIN10桌面图标突然变大了怎么办
- 2 电脑简繁体转换快捷键 Win10自带输入法简繁体切换快捷键修改方法
- 3 电脑怎么修复dns Win10 DNS设置异常怎么修复
- 4windows10激活wifi Win10如何连接wifi上网
- 5windows10儿童模式 Win10电脑的儿童模式设置步骤
- 6电脑定时开关机在哪里取消 win10怎么取消定时关机
- 7可以放在电脑桌面的备忘录 win10如何在桌面上放置备忘录
- 8怎么卸载cad2014 CAD2014清理工具(win10系统)
- 9电脑怎么设置网线连接网络 Win10笔记本电脑有线连接网络设置步骤
- 10电脑桌面无线网络图标不见了 win10 无线网络图标不见了怎么恢复
win10系统热门教程
- 1 Win10系统WinRE怎么进入?Win10进入WinRE恢复环境的方法
- 2 在已经激活的Win10中安装Win10 Th2为何要输入激活密钥?
- 3 win10预览版15002出现的问题汇总
- 4Win10 14251更新内容及已知问题详解
- 5Win10 .net framework 3.5 安装失败 的解决方法!
- 6Win10如何关闭磁盘检查?关闭/开启Win10磁盘检查的方法!
- 7怎么在微软官网申请win10预览版密钥 在微软官网申请win10预览版密钥的方法
- 8玩LOL英雄联盟Win10还是Win7好?
- 9Win10安装包下载好了怎么解压出来?
- 10Win10没有密钥怎么激活?没有Win10密钥的激活方法!
最新win10教程
- 1 怎么删除win10输入法 Windows 10系统删除输入法的方法
- 2 win10怎么打开注册列表 Windows10如何查找注册表
- 3 电脑桌面图标变大怎么恢复正常 WIN10桌面图标突然变大了怎么办
- 4如何取消锁屏密码电脑 Win10如何取消忘记密码
- 5怎么改电脑输入法切换键 win10怎么更改输入法切换快捷键
- 6电脑简繁体转换快捷键 Win10自带输入法简繁体切换快捷键修改方法
- 7电脑怎么修复dns Win10 DNS设置异常怎么修复
- 8笔记本自带手写板吗? win10手写板功能怎么开启
- 9windows10激活wifi Win10如何连接wifi上网
- 10电脑自动截图 win10按截图键自动保存图片设置
