win10怎么查看电脑信息 如何查看win10电脑的基本信息
时间:2023-09-24 来源:互联网 浏览量:
win10怎么查看电脑信息,Win10作为微软最新的操作系统版本,受到了广大用户的欢迎和喜爱,对于一些用户来说,了解自己电脑的基本信息可能会是一项繁琐的任务。幸运的是Win10提供了简便快捷的方法来查看电脑的各种基本信息。无论是想了解CPU的型号和频率,还是查看内存容量和硬盘空间,只需几个简单的步骤,就能轻松获取所需的信息。接下来我们将详细介绍一下如何在Win10系统中查看电脑的基本信息。
步骤如下:
1.点按电脑桌面左下角的win按钮。
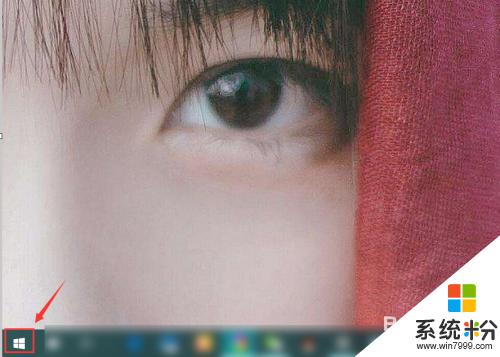
2.在弹出来的“开始”菜单中找到“设置”选项。
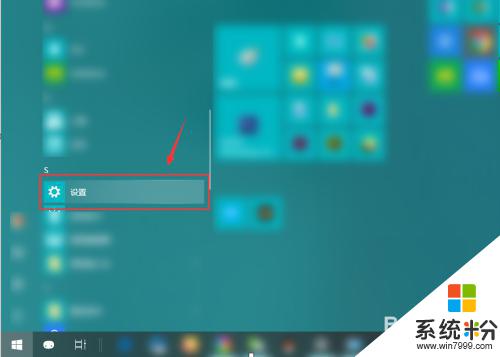
3.在弹出的“设置”窗口中点入“系统”选项中。
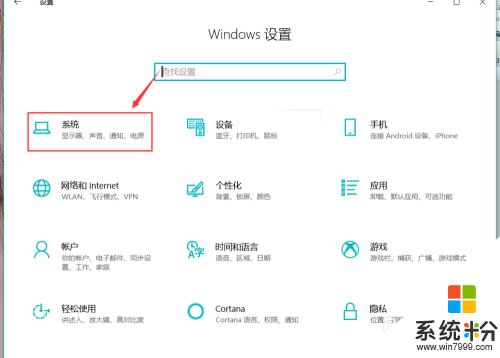
4.在系统各种设置中,在左侧菜单栏滑倒最下面,找到“关于”。
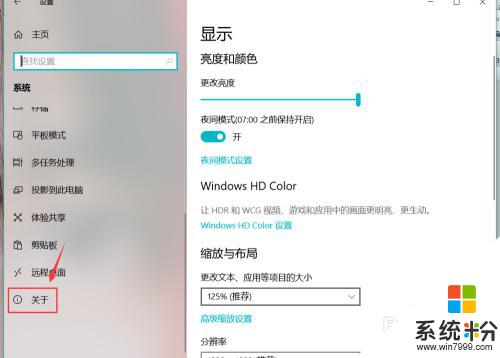
5.然后我们就能看到本机的各种规格信息,如名称、处理器型号、产品ID等等。
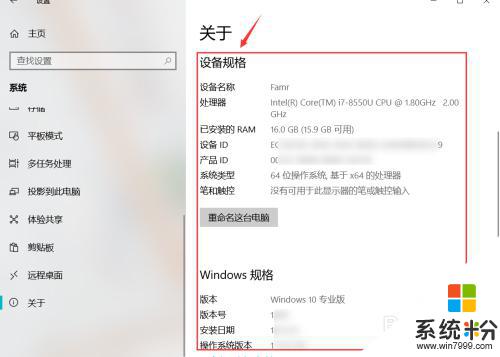
6.继续向下滑动页面,点按如图位置的“系统信息”。我们就能查看本机的所有基础信息了,
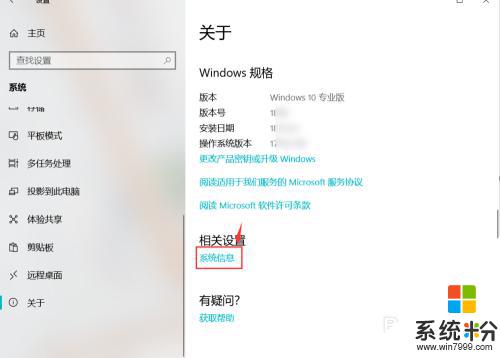
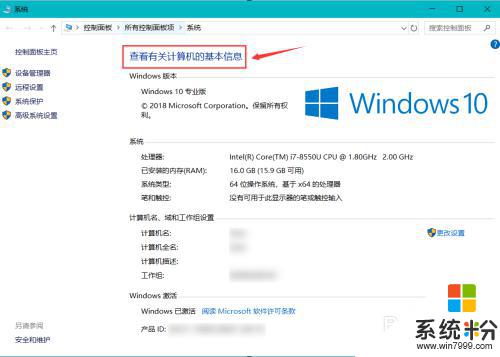
7.除了上述办法外,直接右键单击桌面上的“我的电脑”图标。选中快捷菜单中的“属性”,也能够查看本机的基本信息。
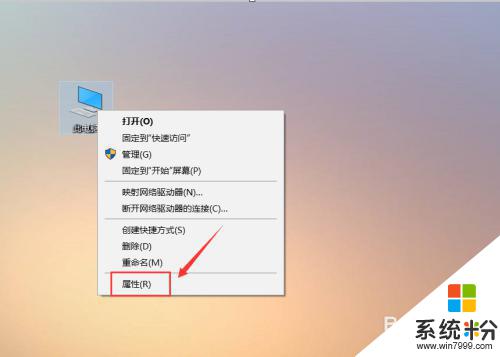
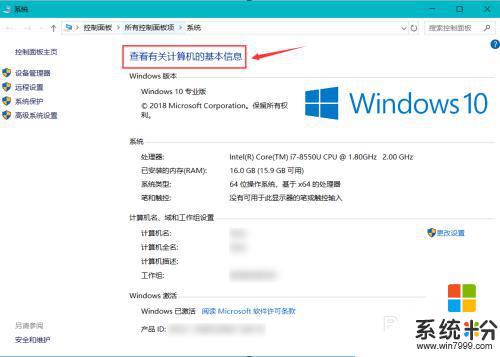
以上就是如何查看电脑信息的全部内容,如果你也遇到了同样的问题,就可以参考本文提供的方法来解决。希望对你有所帮助!
我要分享:
相关教程
- ·怎样查看win10电脑详细硬件信息? 查看win10电脑详细硬件信息的方法有哪些?
- ·Win10专业版如何查看笔记本电池信息?win10查看电池信息的方法!
- ·win10查看硬件信息 win10教程 如何查看硬件信息
- ·win10笔记本怎么查看电脑配置 win10电脑详细配置信息查看方法
- ·怎么查看台式电脑型号和配置 如何在win10系统下查看电脑的型号信息
- ·Win10如何查看系统激活信息 Win10查看系统激活信息的方法
- ·电脑快捷搜索键是哪个 win10搜索功能的快捷键是什么
- ·win10 锁屏 壁纸 win10锁屏壁纸设置技巧
- ·win10系统老是卡死 win10电脑突然卡死怎么办
- ·w10怎么进入bios界面快捷键 开机按什么键可以进入win10的bios
win10系统教程推荐
- 1 电脑快捷搜索键是哪个 win10搜索功能的快捷键是什么
- 2 win10系统老是卡死 win10电脑突然卡死怎么办
- 3 w10怎么进入bios界面快捷键 开机按什么键可以进入win10的bios
- 4电脑桌面图标变大怎么恢复正常 WIN10桌面图标突然变大了怎么办
- 5电脑简繁体转换快捷键 Win10自带输入法简繁体切换快捷键修改方法
- 6电脑怎么修复dns Win10 DNS设置异常怎么修复
- 7windows10激活wifi Win10如何连接wifi上网
- 8windows10儿童模式 Win10电脑的儿童模式设置步骤
- 9电脑定时开关机在哪里取消 win10怎么取消定时关机
- 10可以放在电脑桌面的备忘录 win10如何在桌面上放置备忘录
最新win10教程
- 1 电脑快捷搜索键是哪个 win10搜索功能的快捷键是什么
- 2 win10 锁屏 壁纸 win10锁屏壁纸设置技巧
- 3 win10系统老是卡死 win10电脑突然卡死怎么办
- 4w10怎么进入bios界面快捷键 开机按什么键可以进入win10的bios
- 5网络共享 指定的网络密码不正确 Win10访问共享用户或密码不正确怎么解决
- 6电脑没有音频管理器怎么办 WIN10系统Realtek高清晰音频管理器找不到怎么修复
- 7win10打开隐藏的文件夹 Win10怎么显示隐藏文件和文件夹
- 8如何改电脑图标 Win10如何更改桌面图标排列
- 9笔记本老是息屏 win10笔记本电脑经常息屏原因
- 10怎么删除win10输入法 Windows 10系统删除输入法的方法
