windows10系统怎么扫描文件 Win10如何扫描文件到电脑
时间:2023-11-01 来源:互联网 浏览量:
windows10系统怎么扫描文件,在当今信息爆炸的时代,电脑作为我们工作和生活中必不可少的工具,承载着大量的数据和文件,随着时间的推移,这些文件可能会变得杂乱无章,甚至丢失。为了更好地管理和保护这些重要文件,Windows10系统提供了一种方便快捷的扫描文件功能。通过Win10系统,我们可以轻松地将纸质文件扫描并保存到电脑中,让文件管理变得更加高效和便捷。接下来本文将详细介绍Win10系统如何扫描文件到电脑,让我们一起来了解吧。
具体步骤:
1.把文件|身份证等需要扫描的东西放入扫描仪中。

2.然后点击开始菜单——打印机和设备;
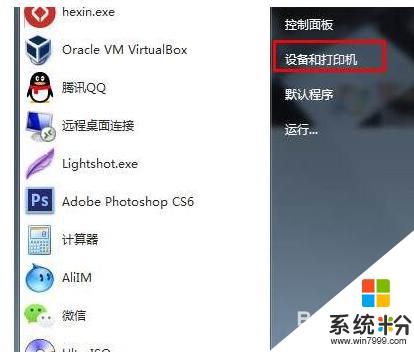
3.打开之后,可以看到我们安装的扫描仪或多功能一体打印机;
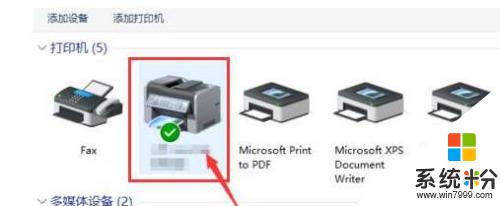
4.找到“扫描文档或图片”,双击打开 (不同的扫描仪或打印机扫描选项不同,有些右键点击图标可以找到扫描怀选项)

5.这时出现了扫描窗口,扫描颜色格式、文件类型、分辨率、亮度、对比度等都设置确定好后。点击“扫描”;
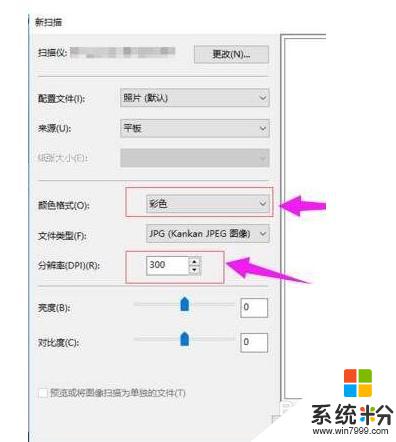
6.开始扫描;
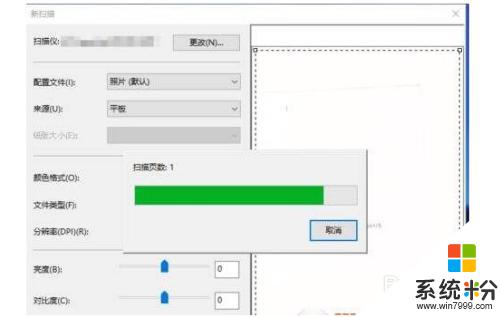
7.之后会出现提示保存在什么位置,我们自己设置一下。储存在电脑上就可以了。
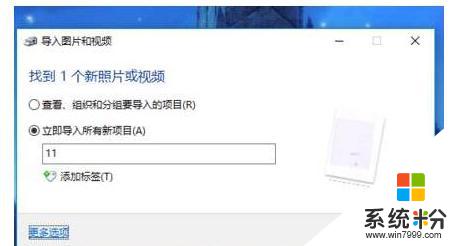
8.扫描后得到图片的默认保存位置为“我的文档》图片”;
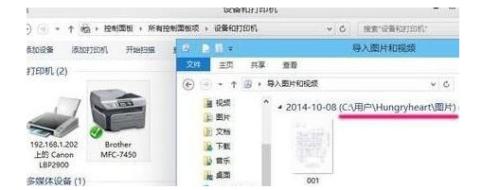
9.操作完成扫描完毕,打开我的文档 - 图片即可得到图片!最后得到身份证正反两面两张图片。

以上就是Windows 10系统如何扫描文件的全部内容,如果您遇到类似的问题,请按照本文所述步骤进行修复,我们希望这些信息能为您提供帮助。
我要分享:
相关教程
- ·w10系统怎么扫描文件到电脑 Windows10如何将文件扫描到电脑
- ·win10打印机扫描文件到电脑怎么操作 Windows10如何将文件扫描到电脑
- ·从打印机扫描文件到电脑 win10系统打印机如何进行扫描
- ·Win10如何使用扫描仪扫描文件?Win10使用扫描仪的方法!
- ·windows10系统怎么使用扫描仪 win10系统打印机如何进行文档扫描
- ·windows10打印机扫描在哪 win10系统打印机如何扫描到电脑
- ·电脑桌面图标变大怎么恢复正常 WIN10桌面图标突然变大了怎么办
- ·如何取消锁屏密码电脑 Win10如何取消忘记密码
- ·怎么改电脑输入法切换键 win10怎么更改输入法切换快捷键
- ·电脑简繁体转换快捷键 Win10自带输入法简繁体切换快捷键修改方法
win10系统教程推荐
- 1 电脑桌面图标变大怎么恢复正常 WIN10桌面图标突然变大了怎么办
- 2 电脑简繁体转换快捷键 Win10自带输入法简繁体切换快捷键修改方法
- 3 电脑怎么修复dns Win10 DNS设置异常怎么修复
- 4windows10激活wifi Win10如何连接wifi上网
- 5windows10儿童模式 Win10电脑的儿童模式设置步骤
- 6电脑定时开关机在哪里取消 win10怎么取消定时关机
- 7可以放在电脑桌面的备忘录 win10如何在桌面上放置备忘录
- 8怎么卸载cad2014 CAD2014清理工具(win10系统)
- 9电脑怎么设置网线连接网络 Win10笔记本电脑有线连接网络设置步骤
- 10电脑桌面无线网络图标不见了 win10 无线网络图标不见了怎么恢复
win10系统热门教程
- 1 win10电脑五笔输入法设置方法【图文】
- 2 win10防火墙在哪里设置|在win10设置防火墙的方法
- 3 Win10升级 build 15046 无法激活错误代码0xc004f034该怎么办?
- 4win10启动过程中黑屏时间长的解决办法有哪些 win10启动过程中黑屏时间长该如何解决
- 5windows10平板模式不能触屏 win10平板模式触屏不灵敏怎么办
- 6Win10如何关闭|禁用虚拟内存?为何要关闭虚拟内存?
- 7Win10 Guest来宾账户怎么启用?Win10开启Guest的方法
- 8Win10系统关机后USB设备还通电怎么办?
- 9win10电脑无限重启修复怎么解决
- 10电脑开机几分钟就卡住没反应 win10电脑突然卡死黑屏怎么解决
最新win10教程
- 1 电脑桌面图标变大怎么恢复正常 WIN10桌面图标突然变大了怎么办
- 2 如何取消锁屏密码电脑 Win10如何取消忘记密码
- 3 怎么改电脑输入法切换键 win10怎么更改输入法切换快捷键
- 4电脑简繁体转换快捷键 Win10自带输入法简繁体切换快捷键修改方法
- 5电脑怎么修复dns Win10 DNS设置异常怎么修复
- 6笔记本自带手写板吗? win10手写板功能怎么开启
- 7windows10激活wifi Win10如何连接wifi上网
- 8电脑自动截图 win10按截图键自动保存图片设置
- 9电脑彩打怎么设置打印彩色 win10打印机彩色打印设置方法
- 10电脑自动休眠了 Win10电脑为什么总是自动进入休眠状态
