win10电脑怎样远程控制电脑 win10电脑远程控制别人电脑的方法
时间:2023-09-23 来源:互联网 浏览量:
win10电脑怎样远程控制电脑,在日常办公或学习中,我们常常需要远程控制其他电脑进行操作,而在Windows10系统下,实现远程控制功能也非常简单。下面将为大家介绍win10电脑远程控制电脑的方法,以及如何利用win10电脑对其他电脑进行远程控制。通过远程控制,可以提高工作效率和学习效率,帮助我们轻松完成各种任务。接下来请跟随小编一起学习吧!
具体步骤:
1.方法一:右键windows图标 ,点击设置选项打开或者直接按windows+i键打开设置选项;;
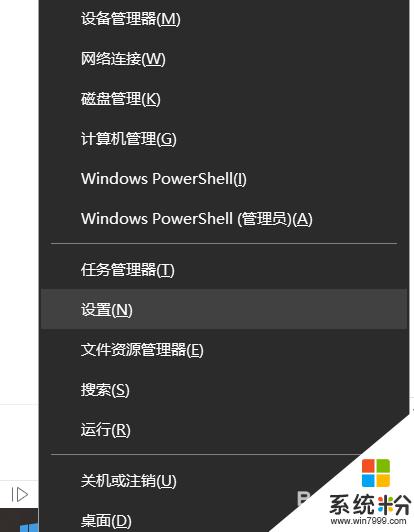
2.选择系统选项打开;
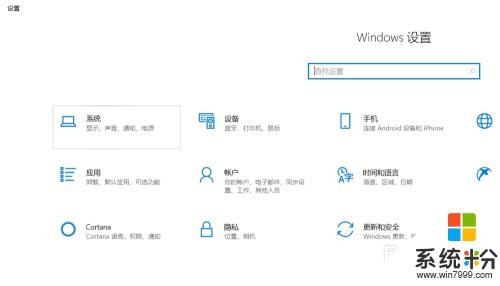
3.选择远程桌面 ;
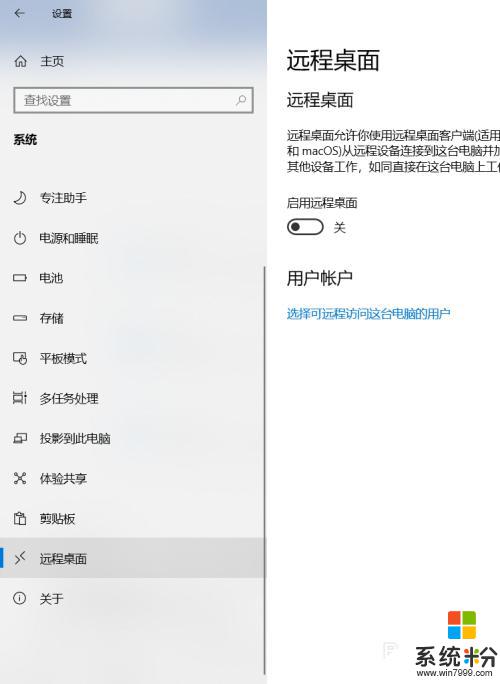
4.在页面右边找到启动远程桌面,点击下面的的开启开关,在弹出来的页面点击确定;
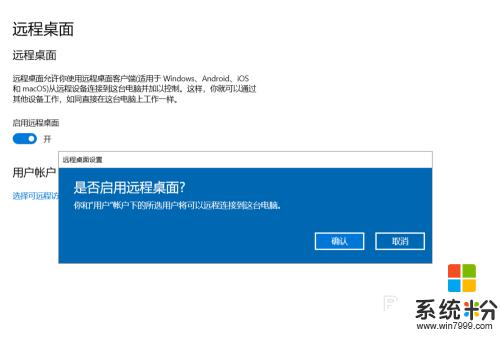
5.点击高级设置选项进行安全设置,添加账户。这样就可以打开我们的电脑远程控制了; ;
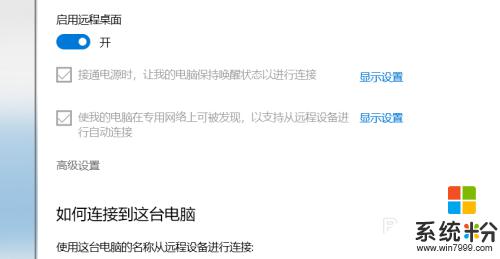
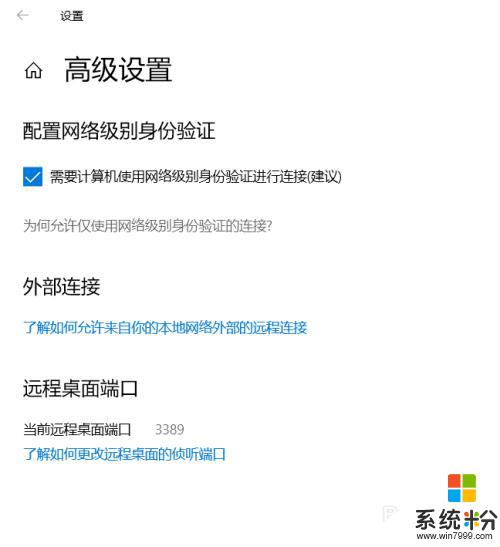
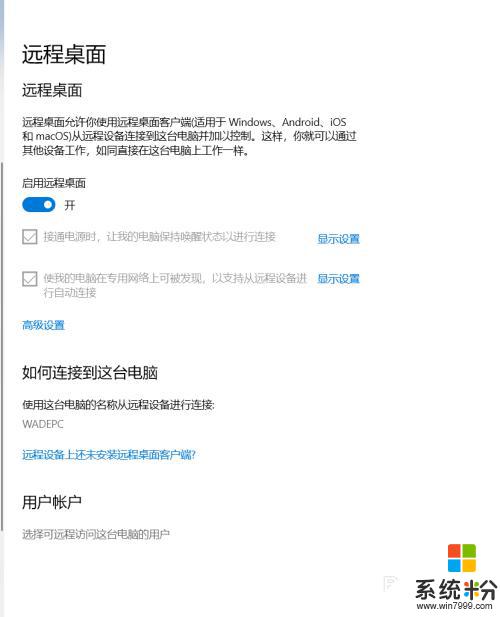
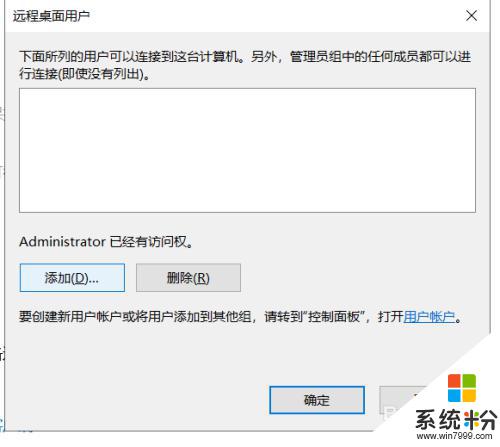
6.方法二:登录电脑版QQ,在对话框的右上角选择请求控制对方电脑选项(若选择邀请对方远程协助选项则是请别人控制你自己的电脑)。对方接受邀请后也能控制对方的电脑,你若不想别人控制你的电脑,直接关闭对话即可。
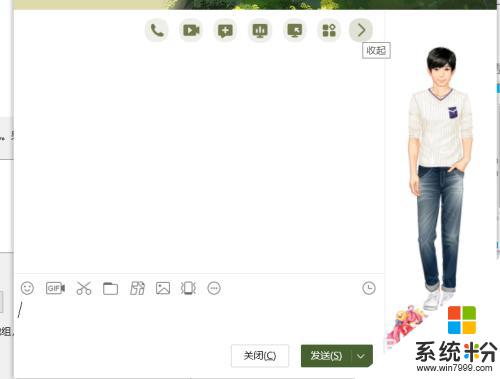
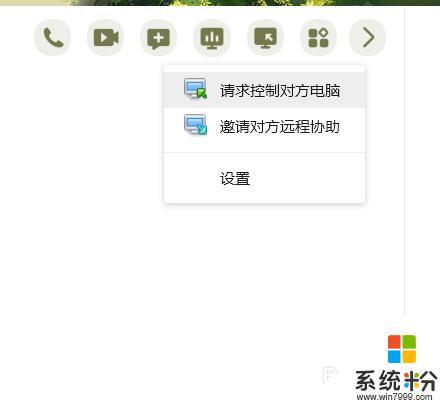
以上是Win 10电脑如何远程控制电脑的全部内容,如果您遇到这种情况,可以根据本文中的方法解决,希望这对您有所帮助。
我要分享:
相关教程
win10系统教程推荐
- 1 电脑快捷搜索键是哪个 win10搜索功能的快捷键是什么
- 2 win10系统老是卡死 win10电脑突然卡死怎么办
- 3 w10怎么进入bios界面快捷键 开机按什么键可以进入win10的bios
- 4电脑桌面图标变大怎么恢复正常 WIN10桌面图标突然变大了怎么办
- 5电脑简繁体转换快捷键 Win10自带输入法简繁体切换快捷键修改方法
- 6电脑怎么修复dns Win10 DNS设置异常怎么修复
- 7windows10激活wifi Win10如何连接wifi上网
- 8windows10儿童模式 Win10电脑的儿童模式设置步骤
- 9电脑定时开关机在哪里取消 win10怎么取消定时关机
- 10可以放在电脑桌面的备忘录 win10如何在桌面上放置备忘录
最新win10教程
- 1 桌面文件放在d盘 Win10系统电脑怎么将所有桌面文件都保存到D盘
- 2 管理员账户怎么登陆 Win10系统如何登录管理员账户
- 3 电脑盖上后黑屏不能唤醒怎么办 win10黑屏睡眠后无法唤醒怎么办
- 4电脑上如何查看显卡配置 win10怎么查看电脑显卡配置
- 5电脑的网络在哪里打开 Win10网络发现设置在哪里
- 6怎么卸载电脑上的五笔输入法 Win10怎么关闭五笔输入法
- 7苹果笔记本做了win10系统,怎样恢复原系统 苹果电脑装了windows系统怎么办
- 8电脑快捷搜索键是哪个 win10搜索功能的快捷键是什么
- 9win10 锁屏 壁纸 win10锁屏壁纸设置技巧
- 10win10系统老是卡死 win10电脑突然卡死怎么办
