电脑开启远程控制 Win10如何设置远程桌面控制
时间:2024-03-07 来源:互联网 浏览量:
随着科技的不断进步,远程控制成为了日常工作和生活中不可或缺的一部分,在Win10操作系统中,开启远程控制可以让用户通过网络远程访问和控制自己的电脑。而其中最常用的方式之一就是设置远程桌面控制。通过远程桌面控制,用户可以轻松地在不同的地点操作自己的电脑,实现远程办公、远程教育等各种便利。在本文中我们将介绍如何在Win10系统中设置远程桌面控制,让您能够充分利用远程控制的便利性。
方法如下:
1右击“此电脑”,选择“属性”。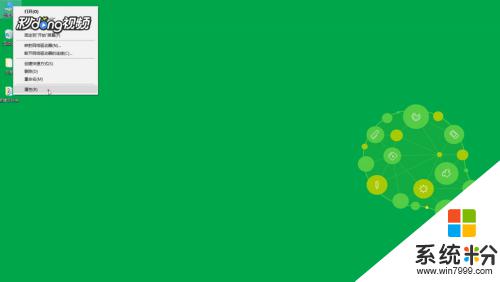 2点击左侧“远程设置”。
2点击左侧“远程设置”。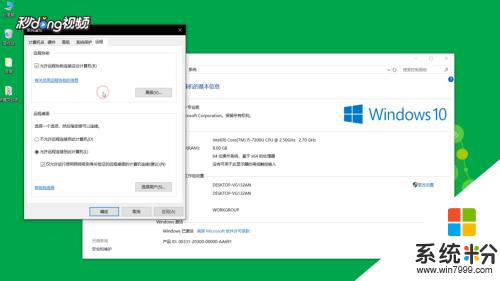 3点击“远程”,选择“允许远程连接到此计算机”。点击“选择用户”。
3点击“远程”,选择“允许远程连接到此计算机”。点击“选择用户”。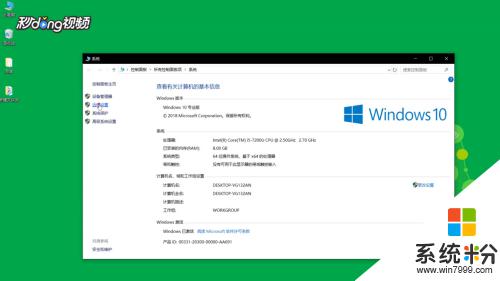 4点击“添加”,输入对象名称,点击“确定”。
4点击“添加”,输入对象名称,点击“确定”。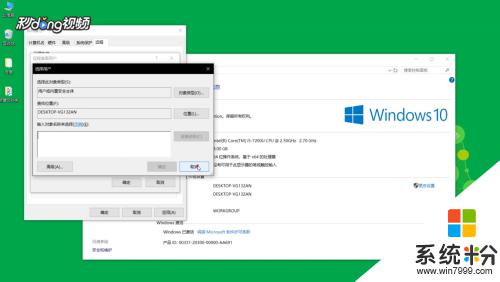 5在“开始”界面找到“Windows附件”,点击“远程桌面连接”。
5在“开始”界面找到“Windows附件”,点击“远程桌面连接”。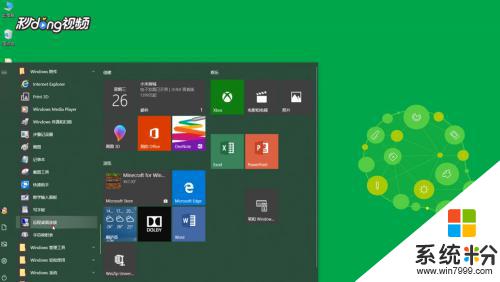 6输入对方计算机名称,点击“连接”即可。
6输入对方计算机名称,点击“连接”即可。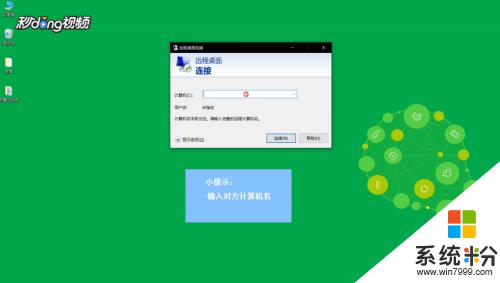
以上就是电脑开启远程控制的全部内容,碰到同样情况的朋友们请参照小编的方法来处理,希望对大家有所帮助。
我要分享:
相关教程
- ·win10远程控制在哪里 Win10远程桌面在哪个菜单中
- ·win10电脑怎样远程控制电脑 win10电脑远程控制别人电脑的方法
- ·windows 打开远程桌面 Win10如何设置远程桌面
- ·win10远程桌面怎么开启 Win10远程桌面开启教程
- ·win10怎么开远程桌面 Win10远程桌面如何启用
- ·win10远程连接连不上该怎么办?win10远程控制电脑方法!
- ·笔记本老是息屏 win10笔记本电脑经常息屏原因
- ·怎么删除win10输入法 Windows 10系统删除输入法的方法
- ·win10怎么打开注册列表 Windows10如何查找注册表
- ·电脑桌面图标变大怎么恢复正常 WIN10桌面图标突然变大了怎么办
win10系统教程推荐
- 1 电脑桌面图标变大怎么恢复正常 WIN10桌面图标突然变大了怎么办
- 2 电脑简繁体转换快捷键 Win10自带输入法简繁体切换快捷键修改方法
- 3 电脑怎么修复dns Win10 DNS设置异常怎么修复
- 4windows10激活wifi Win10如何连接wifi上网
- 5windows10儿童模式 Win10电脑的儿童模式设置步骤
- 6电脑定时开关机在哪里取消 win10怎么取消定时关机
- 7可以放在电脑桌面的备忘录 win10如何在桌面上放置备忘录
- 8怎么卸载cad2014 CAD2014清理工具(win10系统)
- 9电脑怎么设置网线连接网络 Win10笔记本电脑有线连接网络设置步骤
- 10电脑桌面无线网络图标不见了 win10 无线网络图标不见了怎么恢复
win10系统热门教程
最新win10教程
- 1 笔记本老是息屏 win10笔记本电脑经常息屏原因
- 2 怎么删除win10输入法 Windows 10系统删除输入法的方法
- 3 win10怎么打开注册列表 Windows10如何查找注册表
- 4电脑桌面图标变大怎么恢复正常 WIN10桌面图标突然变大了怎么办
- 5如何取消锁屏密码电脑 Win10如何取消忘记密码
- 6怎么改电脑输入法切换键 win10怎么更改输入法切换快捷键
- 7电脑简繁体转换快捷键 Win10自带输入法简繁体切换快捷键修改方法
- 8电脑怎么修复dns Win10 DNS设置异常怎么修复
- 9笔记本自带手写板吗? win10手写板功能怎么开启
- 10windows10激活wifi Win10如何连接wifi上网
