win10更换系统语言 win10电脑系统修改系统语言的步骤
时间:2023-09-23 来源:互联网 浏览量:
win10更换系统语言,在如今全球化的时代,多语言的应用和交流变得越来越重要,对于使用 Windows 10 操作系统的用户来说,更换系统语言是一个必要的操作,以便更好地适应不同的语言环境和文化背景。在本文中我们将探讨如何在 Windows 10 电脑系统中修改系统语言的步骤。无论是为了学习外语、工作需要还是纯粹的个人兴趣,改变系统语言将为我们提供更广阔的交流和学习空间。接下来让我们一起来了解这个简单而又实用的操作吧!
具体步骤:
1.首先我们打开电脑,进入win10界面。点击左下角的选项,如下图所示位置。
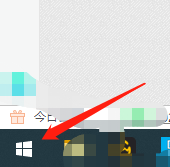
2.再次点击“设置”选项。
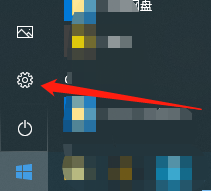
3.进入下图界面,点击“时间和语言”选项。
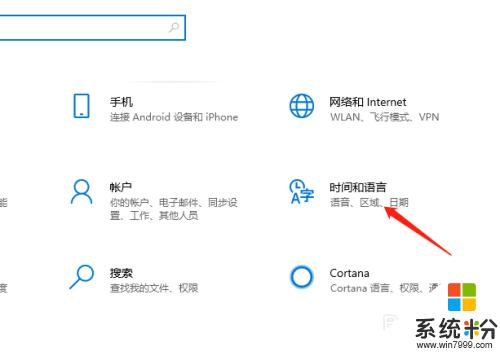
4.再次点击左边的“语言”,选择右边的“首选语言”。
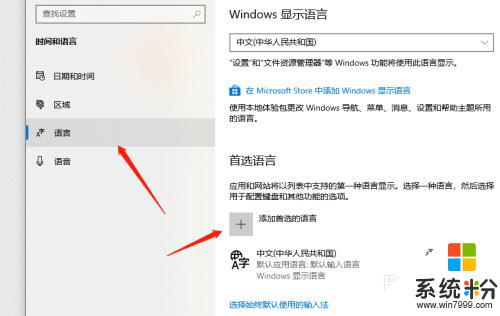
5.我们选择一款语言,并点击下一步安装,我们以“英语”为例。
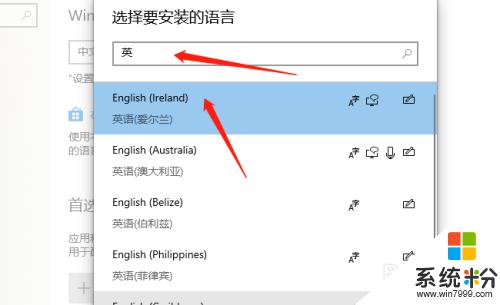
6.待片刻安装完毕后,我们会看到下图位置。
在将“显示语言”调整成你想要的语言即可。
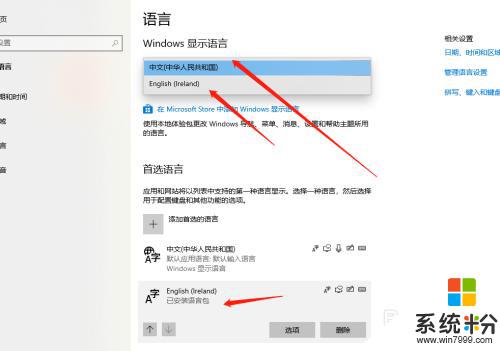
以上就是Win10更改系统语言的所有内容,如果需要,您可以按照这些步骤进行操作,希望这对您有所帮助。
我要分享:
相关教程
- ·win10如何更改系统语言|win10更改系统语言的方法
- ·Win10如何设置默认语言?Win10系统修改默认语言步骤
- ·windows10 系统语言 Windows 10系统语言如何修改
- ·Win10系统如何安装其他国家语言包 Win10系统安装其他国家语言包的方法 Win10系统安装其他国家语言包的方法 Win10系统安装其他国家语言包的方法
- ·Win10系统如何隐藏语言栏 Win10系统隐藏语言栏的方法
- ·win10系统怎样添加其他国家语言? win10系统添加其他国家语言的方法有哪些?
- ·电脑怎么修复dns Win10 DNS设置异常怎么修复
- ·笔记本自带手写板吗? win10手写板功能怎么开启
- ·windows10激活wifi Win10如何连接wifi上网
- ·电脑自动截图 win10按截图键自动保存图片设置
win10系统教程推荐
- 1 电脑怎么修复dns Win10 DNS设置异常怎么修复
- 2 windows10激活wifi Win10如何连接wifi上网
- 3 windows10儿童模式 Win10电脑的儿童模式设置步骤
- 4电脑定时开关机在哪里取消 win10怎么取消定时关机
- 5可以放在电脑桌面的备忘录 win10如何在桌面上放置备忘录
- 6怎么卸载cad2014 CAD2014清理工具(win10系统)
- 7电脑怎么设置网线连接网络 Win10笔记本电脑有线连接网络设置步骤
- 8电脑桌面无线网络图标不见了 win10 无线网络图标不见了怎么恢复
- 9怎么看到隐藏文件 Win10如何显示隐藏文件
- 10电脑桌面改到d盘,怎么改回c盘 Win10桌面路径修改后怎么恢复到C盘桌面
最新win10教程
- 1 电脑怎么修复dns Win10 DNS设置异常怎么修复
- 2 笔记本自带手写板吗? win10手写板功能怎么开启
- 3 windows10激活wifi Win10如何连接wifi上网
- 4电脑自动截图 win10按截图键自动保存图片设置
- 5电脑彩打怎么设置打印彩色 win10打印机彩色打印设置方法
- 6电脑自动休眠了 Win10电脑为什么总是自动进入休眠状态
- 7运行界面快捷键是什么 Win10运行快捷键功能
- 8防火墙关闭了还是显示防火墙拦截 win10关闭防火墙后网络仍被拦截
- 9电脑如何调出ie浏览器 Win10如何在桌面上调出IE浏览器
- 10win10更改硬盘分区 win10调整现有硬盘分区的方法
