win7任务栏显示网络连接图标 Win7任务栏网络图标消失了怎么办
时间:2023-09-19 来源:互联网 浏览量:
win7任务栏显示网络连接图标,Win7任务栏网络图标消失了怎么办?对于许多使用Windows 7操作系统的用户来说,任务栏上的网络连接图标是非常重要的工具之一,它不仅提供了网络连接状态的实时显示,还可以通过简单的点击来快速切换网络连接。有时我们可能会遇到任务栏上网络图标消失的情况,这给我们的网络使用带来了一定的困扰。面对这种情况应该如何解决呢?让我们一起来探讨一下。
具体方法:
1. 这种情况,大多为图标被隐藏起来了,要如何将它显示出来呢?在任务栏通知区域,有一个小三角,点击一下,会打开一个小窗口,选择“自定义”这一项。
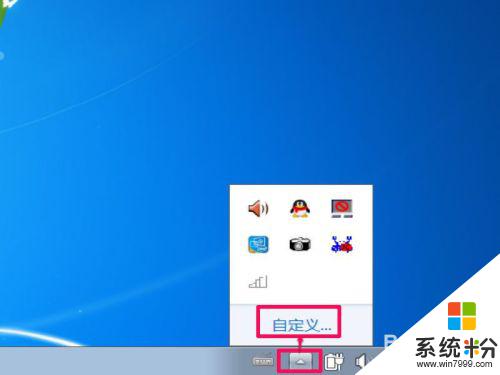
2. 会进入通知区域图标窗口,在列表中。找到“网络”这一项,发现其设置是“隐藏图标和通知”,被隐藏了,当然不能显示在任务栏上。
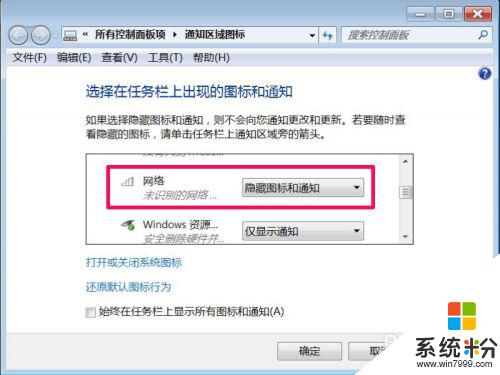
3. 点击右侧的倒三角,打开下拉框,从中选择“显示图标和通知”这一项。
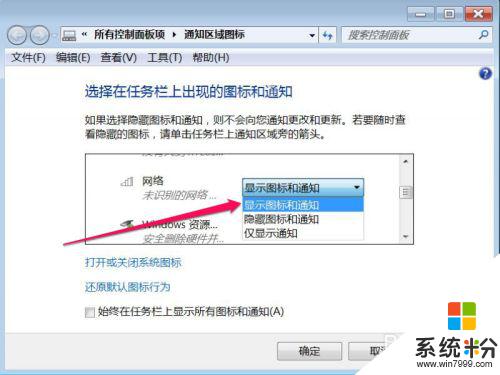
4. 设置完成后,一定要按一下“确定”按钮,保存其设置。
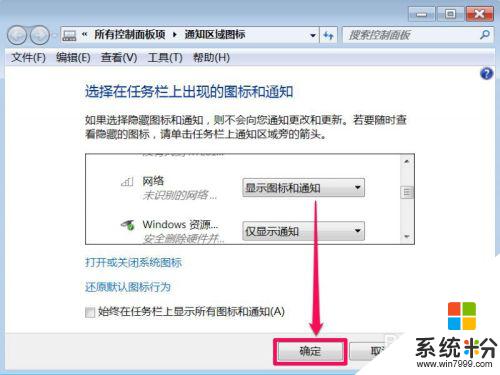
5. 再看看任务栏通知区域,就显示出网络图标了,问题解决。

6. 有时候,图标很正常。但某次却不显示,打开自定义的通知区域窗口后,发现并没有隐藏网络图标,这该怎么办呢?
试试下面这个方法:任务栏右键,打开任务管理器,在进程选项中,找到“Explorer.exe”这一项,右键,结束进程。
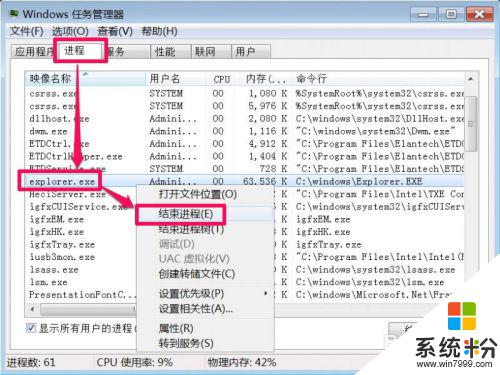
7. 不要关闭任务管理器窗口,接着在窗口“文件”菜单下,运行“新建任务”这一项。
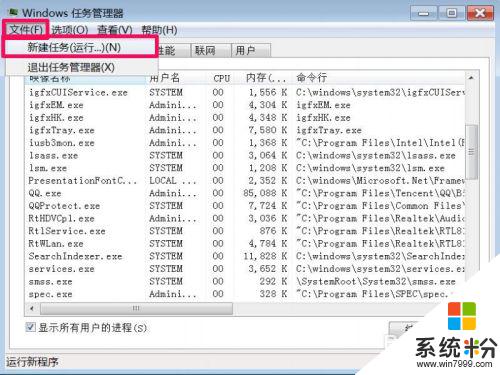
8. 在新建任务窗口,输入Explorer命令。确定,其意思就是重启一次资源管理器,有时图标不显示,是因为资源管理器错误引起的,这样的情况也有很多。
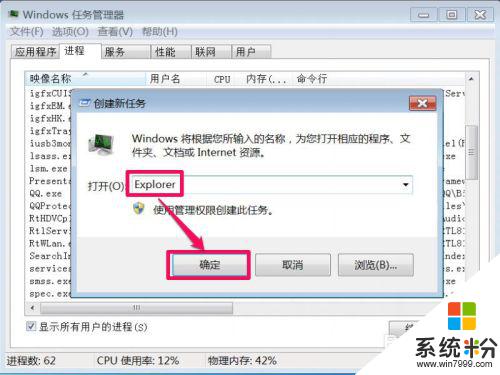
以上是如何在Win7任务栏显示网络连接图标的全部内容,如果您还不了解,请按照以上步骤进行操作,希望这些方法能够帮助到您。
相关教程
- ·win7系统右下角网络图标显示不正常如何解决? 任务栏无线网络图标的问题
- ·怎么添加Win7任务栏显示桌面图标 如何添加Win7任务栏显示桌面图标
- ·Win7系统任务栏显示电源图标不见了该怎么办?
- ·win7电脑任务栏中的“显示桌面”图标不见了怎么处理? win7电脑任务栏中的“显示桌面”图标不见了解决的方法?
- ·请问在win7中如何让任务栏的图标显示当前窗口缩略图 想让任务栏的图标显示当前窗口缩略图怎么办
- ·win7怎么隐藏电脑任务栏360U盘小图标 win7隐藏电脑任务栏360U盘小图标的方法
- ·win7系统无线网卡搜索不到无线网络 Win7电脑无线信号消失怎么办
- ·win7原版密钥 win7正版永久激活密钥激活步骤
- ·win7屏幕密码 Win7设置开机锁屏密码的方法
- ·win7怎么硬盘分区 win7系统下如何对硬盘进行分区划分
Win7系统教程推荐
- 1 win7原版密钥 win7正版永久激活密钥激活步骤
- 2 win7屏幕密码 Win7设置开机锁屏密码的方法
- 3 win7 文件共享设置 Win7如何局域网共享文件
- 4鼠标左键变右键右键无法使用window7怎么办 鼠标左键变右键解决方法
- 5win7电脑前置耳机没声音怎么设置 win7前面板耳机没声音处理方法
- 6win7如何建立共享文件 Win7如何共享文件到其他设备
- 7win7屏幕录制快捷键 Win7自带的屏幕录制功能怎么使用
- 8w7系统搜索不到蓝牙设备 电脑蓝牙搜索不到其他设备
- 9电脑桌面上没有我的电脑图标怎么办 win7桌面图标不见了怎么恢复
- 10win7怎么调出wifi连接 Win7连接WiFi失败怎么办
Win7系统热门教程
- 1 win7 64位旗舰版下载安装方法【图文教程】
- 2 怎么查询本机的ip地址(win7、8) 查询本机的ip地址(win7、8)的方法
- 3 win7系统电脑开机总是提示驱动器中没有软盘解决方案有哪些 win7系统电脑开机总是提示驱动器中没有软盘该如何解决
- 4如何一键修复新萝卜家园Win7系统局域网打印机脱机的问题 怎么一键修复新萝卜家园Win7系统局域网打印机脱机的问题
- 5高手教你如何删除桌面ie图标Win7
- 6win7ie浏览器不能下载文件如何修复【图文】
- 7win7没有关机选项怎么找回,win7关机按钮不见了怎么办
- 8win7纯净版系统怎么修改文件夹图标,win7纯净版修改文件夹图标的方法
- 9win7桌面变成横屏了 win7电脑屏幕横过来了怎么调正
- 10ghost win7配色方案怎么更改,win7配色方法设置方法
最新Win7教程
- 1 win7系统无线网卡搜索不到无线网络 Win7电脑无线信号消失怎么办
- 2 win7原版密钥 win7正版永久激活密钥激活步骤
- 3 win7屏幕密码 Win7设置开机锁屏密码的方法
- 4win7怎么硬盘分区 win7系统下如何对硬盘进行分区划分
- 5win7 文件共享设置 Win7如何局域网共享文件
- 6鼠标左键变右键右键无法使用window7怎么办 鼠标左键变右键解决方法
- 7windows7加密绿色 Windows7如何取消加密文件的绿色图标显示
- 8windows7操作特点 Windows 7的特点有哪些
- 9win7桌面东西都没有了 桌面文件丢失了怎么办
- 10win7电脑前置耳机没声音怎么设置 win7前面板耳机没声音处理方法
