同一网络win7和win10两台电脑共享 如何彻底解决win10、win7局域网共享问题
时间:2023-09-18 来源:互联网 浏览量:
同一网络win7和win10两台电脑共享,在现代社会中电脑网络的普及已经成为不可忽视的一部分,当我们尝试在同一网络中共享文件和资源时,我们有时会遇到一些困扰人的问题。特别是在Windows 7和Windows 10这两个操作系统中,局域网共享问题常常让人头疼。为了彻底解决这个问题,我们需要了解其中的原因,并采取适当的措施来确保顺利的共享体验。
具体步骤:
1.设置“网络位置”win10点击开始后选择设置按钮,win7设置网络位置可参照其他网络经验。过程相似在此不再重复。
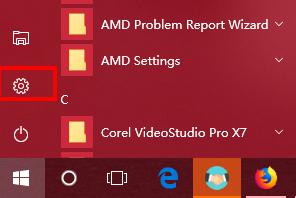
2.选择“网络和Internet”
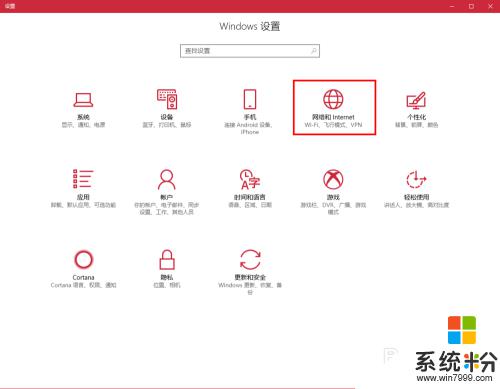
3.选择“更改连接属性”
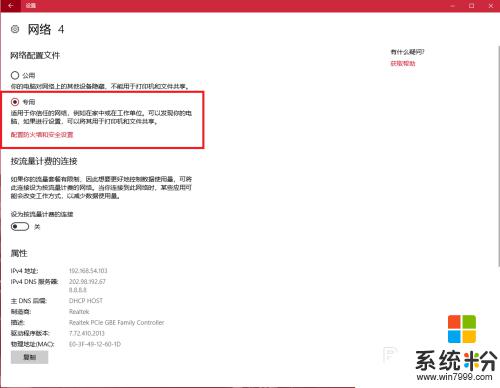
4.确保选择了“专用”网络,到此win10网络位置设置完成。win7的电脑将网络位置选择为工作或家庭网络即可,建议选择工作网络。
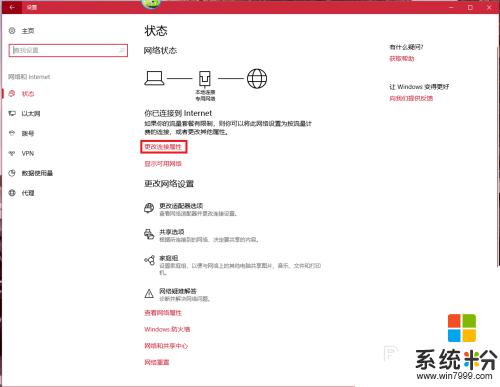
5.设置win10工作组,“此电脑”鼠标右键选择“属性”
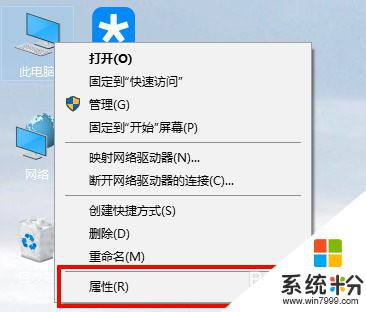
6.选择“更改设置”
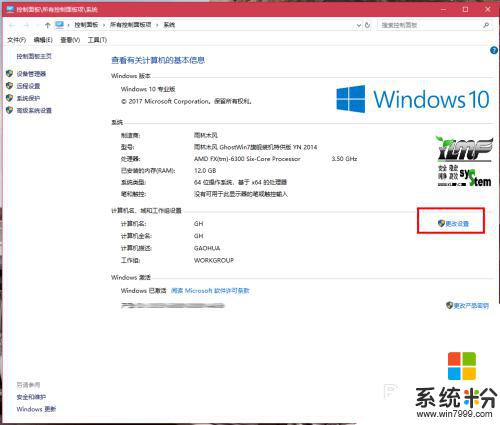
7.选择“网络ID”
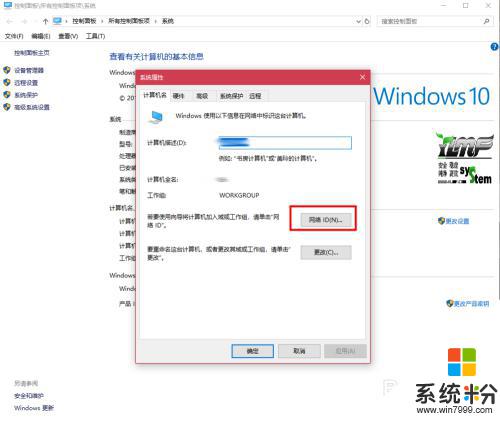
8.选择第一个选项
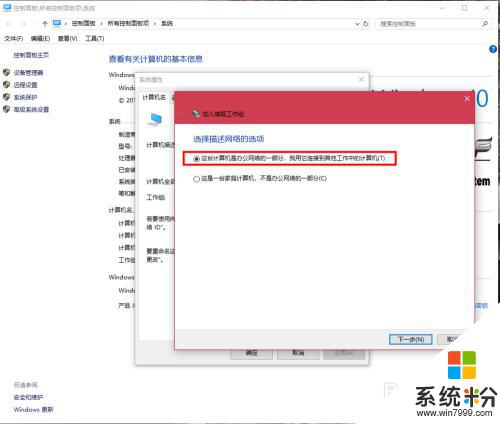
9.如果局域网内没有设置“域”选择“公司使用没有域的网络”
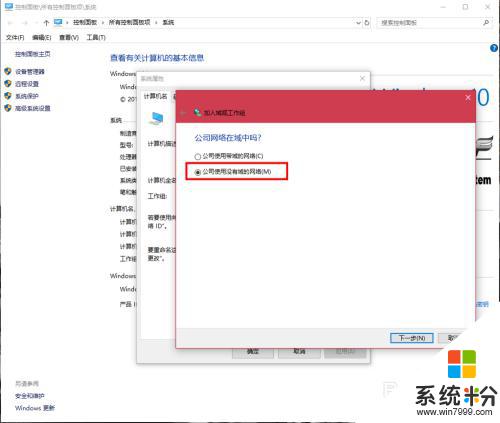
10.输入工作组的名称,默认为“WORKGROUP”,需要共享的电脑必须保证工作组名称一致。
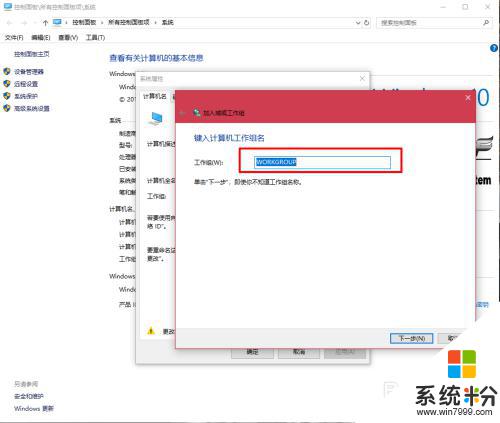
11.完成设置,点击“去顶”,重启电脑。至此只要将电脑的“高级共享设置”选择为“启用网络发现”和“启用文件和打印机共享”,其他电脑即可添加共享打印机和网络硬盘。共享网络打印机和文件或者硬盘的方法,网上有很多可自行参照。
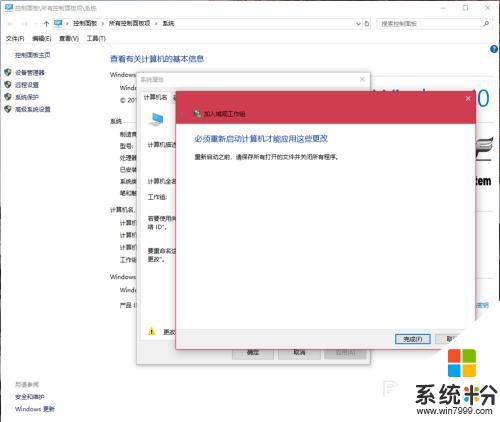
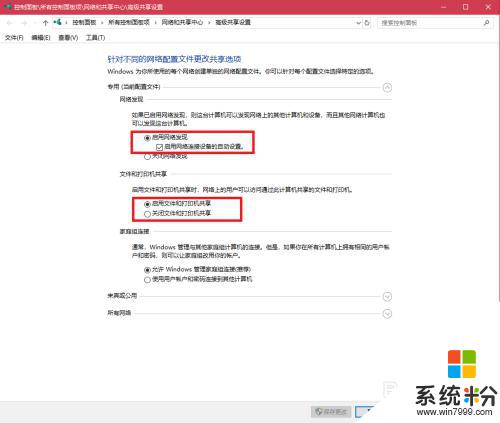
以上就是同一网络Win7和Win10两台电脑共享的全部内容,如果遇到这种情况,您可以根据小编的操作进行解决,解决方法简单快速,一步到位。
我要分享:
相关教程
- ·win7系统文件共享 如何彻底解决win10、win7局域网共享问题
- ·同一个网络怎么共享文件 Win10怎样在局域网内实现文件夹共享
- ·局域网共享电脑看不到 Win10 网络共享无法显示自己电脑的解决方法
- ·win10局域网无法共享文件夹 win10系统局域网共享文件夹失败怎么解决
- ·win10局域网共享视频的方法 想要在何win10局域网共享视频该如何操作
- ·win10共享文件输入凭据 Windows10系统局域网共享输入凭据问题解决方法
- ·电脑怎么修复dns Win10 DNS设置异常怎么修复
- ·笔记本自带手写板吗? win10手写板功能怎么开启
- ·windows10激活wifi Win10如何连接wifi上网
- ·电脑自动截图 win10按截图键自动保存图片设置
win10系统教程推荐
- 1 电脑怎么修复dns Win10 DNS设置异常怎么修复
- 2 windows10激活wifi Win10如何连接wifi上网
- 3 windows10儿童模式 Win10电脑的儿童模式设置步骤
- 4电脑定时开关机在哪里取消 win10怎么取消定时关机
- 5可以放在电脑桌面的备忘录 win10如何在桌面上放置备忘录
- 6怎么卸载cad2014 CAD2014清理工具(win10系统)
- 7电脑怎么设置网线连接网络 Win10笔记本电脑有线连接网络设置步骤
- 8电脑桌面无线网络图标不见了 win10 无线网络图标不见了怎么恢复
- 9怎么看到隐藏文件 Win10如何显示隐藏文件
- 10电脑桌面改到d盘,怎么改回c盘 Win10桌面路径修改后怎么恢复到C盘桌面
win10系统热门教程
- 1 win10标题栏颜色为什么只有白色?win10标题栏颜色设置教程!
- 2 win10怎么用pin码登陆|win10用pin码登陆的方法
- 3 win10提示设备已脱机怎么回事|win10设备脱机的解决方法
- 4win10怎么安装cass7.1|win10安装cass7.1的快捷方法
- 5windows10怎么改名字 win10怎样更改账户名称
- 6win10怎么把自己的账户提升到最高权限 win10把自己的账户提升到最高权限的方法
- 7win10自带的小游戏在哪 Win10系统自带的游戏在哪个文件夹
- 8win10音量显示条变成竖条要怎么设置?
- 9Win10 Service_KMS是什么进程?可以删除吗?
- 10Win10任务栏上的图标都放在哪个文件夹?Win10任务栏快捷图标路径分享
最新win10教程
- 1 电脑怎么修复dns Win10 DNS设置异常怎么修复
- 2 笔记本自带手写板吗? win10手写板功能怎么开启
- 3 windows10激活wifi Win10如何连接wifi上网
- 4电脑自动截图 win10按截图键自动保存图片设置
- 5电脑彩打怎么设置打印彩色 win10打印机彩色打印设置方法
- 6电脑自动休眠了 Win10电脑为什么总是自动进入休眠状态
- 7运行界面快捷键是什么 Win10运行快捷键功能
- 8防火墙关闭了还是显示防火墙拦截 win10关闭防火墙后网络仍被拦截
- 9电脑如何调出ie浏览器 Win10如何在桌面上调出IE浏览器
- 10win10更改硬盘分区 win10调整现有硬盘分区的方法
