win10开机修复模式怎么进 win10修复模式怎么打开
时间:2023-09-18 来源:互联网 浏览量:
win10开机修复模式怎么进,在使用Windows 10时,有时我们可能会遇到开机故障或系统问题,这时候我们就需要进入Win10的修复模式来解决这些问题,Win10的修复模式可以提供一系列的工具和选项,以帮助我们修复系统故障或进行诊断。如何进入Win10的修复模式呢?简单来说有几种方法可以打开Win10的修复模式,包括使用高级启动选项、使用安全模式、使用系统恢复环境等。接下来我们将详细介绍这些方法,以帮助您轻松进入Win10的修复模式。
具体步骤:
1.
首先,大家先打开左下角的“开始”菜单,在菜单里面找到“设置”。打开进入设置界面,找到里面的“更新和安全”。
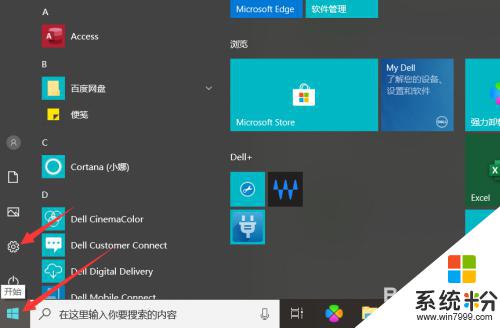
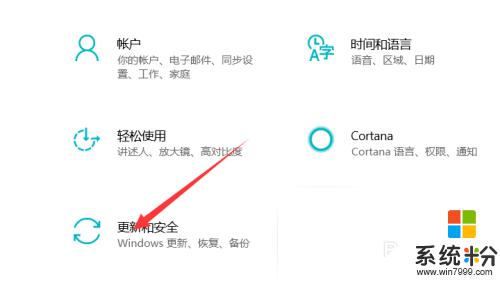
2.打开更新和安全,左侧的“恢复”。点击高级启动中的“立即重启”按钮。系统自动进入安全操作界面,选择“疑难解答”
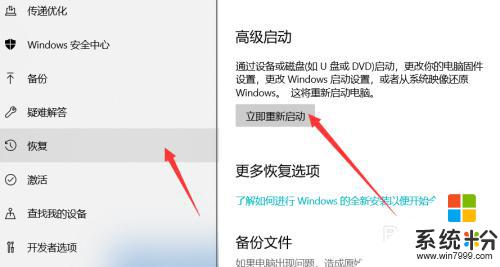
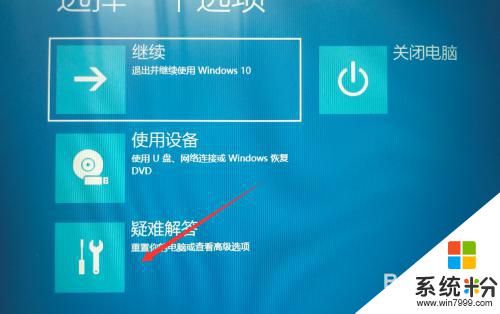
3.
进入疑难解答,选择“高级选项”。进入高级选项,里面有系统修复、启动修复、命令提示符、启动设置等,我们选择“启动修复”。
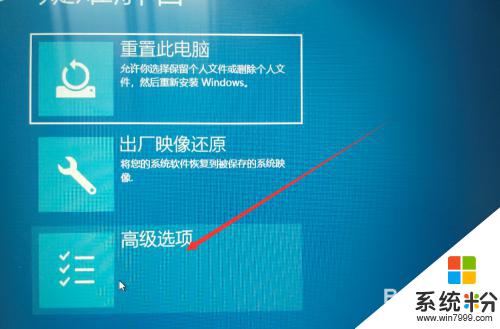

4.进入启动设置界面,点击“重启”按钮,重启计算机。进入启动设置界面后,有9个不同的选项。我们是进入安全模式(就是修复模式),按一下键盘上的4或F4。这样win10就会自动进入安全模式了。我们就可以修复电脑。

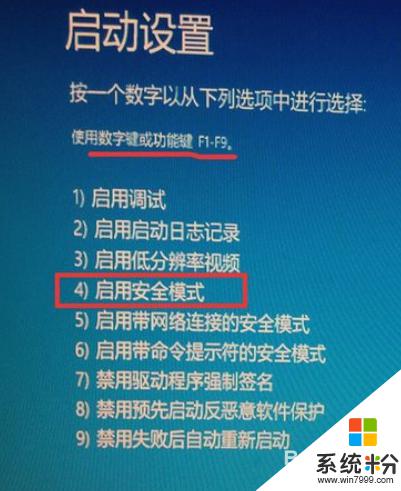
以上是有关win10开机修复模式的进入方法,如果您遇到相似的问题,可以参考本文提供的步骤进行修复,希望这些内容对您有所帮助。
我要分享:
相关教程
- ·Win10怎么进修复模式?Win10进WinRE修复模式方法
- ·win10修复模式 win10如何进入修复模式
- ·Win10休眠模式怎么打开?Win10开启休眠模式的方法!
- ·win10开机安全模式怎么进入,win10开机安全模式设置
- ·win10无法开机怎么进入安全模式?win10强制进入安全模式的方法!
- ·win10开机进入安全模式怎么设置|win10进入安全模式的方法
- ·电脑没有音频管理器怎么办 WIN10系统Realtek高清晰音频管理器找不到怎么修复
- ·win10打开隐藏的文件夹 Win10怎么显示隐藏文件和文件夹
- ·如何改电脑图标 Win10如何更改桌面图标排列
- ·笔记本老是息屏 win10笔记本电脑经常息屏原因
win10系统教程推荐
- 1 电脑桌面图标变大怎么恢复正常 WIN10桌面图标突然变大了怎么办
- 2 电脑简繁体转换快捷键 Win10自带输入法简繁体切换快捷键修改方法
- 3 电脑怎么修复dns Win10 DNS设置异常怎么修复
- 4windows10激活wifi Win10如何连接wifi上网
- 5windows10儿童模式 Win10电脑的儿童模式设置步骤
- 6电脑定时开关机在哪里取消 win10怎么取消定时关机
- 7可以放在电脑桌面的备忘录 win10如何在桌面上放置备忘录
- 8怎么卸载cad2014 CAD2014清理工具(win10系统)
- 9电脑怎么设置网线连接网络 Win10笔记本电脑有线连接网络设置步骤
- 10电脑桌面无线网络图标不见了 win10 无线网络图标不见了怎么恢复
最新win10教程
- 1 电脑没有音频管理器怎么办 WIN10系统Realtek高清晰音频管理器找不到怎么修复
- 2 win10打开隐藏的文件夹 Win10怎么显示隐藏文件和文件夹
- 3 如何改电脑图标 Win10如何更改桌面图标排列
- 4笔记本老是息屏 win10笔记本电脑经常息屏原因
- 5怎么删除win10输入法 Windows 10系统删除输入法的方法
- 6win10怎么打开注册列表 Windows10如何查找注册表
- 7电脑桌面图标变大怎么恢复正常 WIN10桌面图标突然变大了怎么办
- 8如何取消锁屏密码电脑 Win10如何取消忘记密码
- 9怎么改电脑输入法切换键 win10怎么更改输入法切换快捷键
- 10电脑简繁体转换快捷键 Win10自带输入法简繁体切换快捷键修改方法
