win7设置自动启动软件 Win7如何添加开机自动运行程序
时间:2023-09-17 来源:互联网 浏览量:
在现代社会中计算机已经成为了我们生活中不可或缺的一部分,而随着技术的不断发展,操作系统也在不断更新和升级。作为最常用的操作系统之一,Windows 7拥有许多实用的功能和设置,其中之一就是可以设置自动启动软件。在这个快节奏的时代,我们经常需要使用某些软件来提高工作效率或者满足个人需求,因此了解如何在Win7中添加开机自动运行程序是非常重要的。本文将详细介绍Win7设置自动启动软件的方法,帮助大家更好地利用计算机资源,提高工作效率。
具体方法:
1.电脑开机后,点击左下角的开始菜单,如图。

2.点击后,在开始界面点击所有程序,如图。
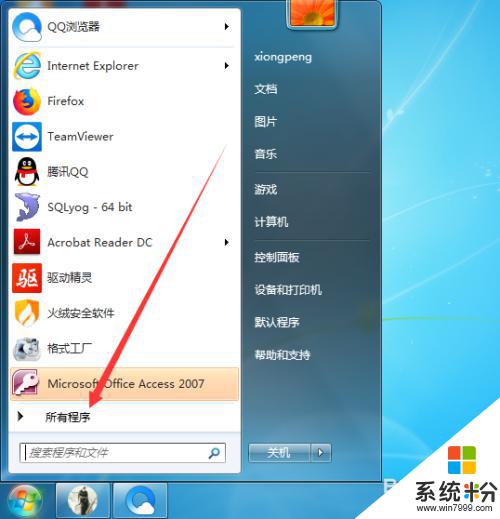
3.进入所有程序后,找到启动后点击鼠标右键。在弹出的右键界面点击打开,如图。
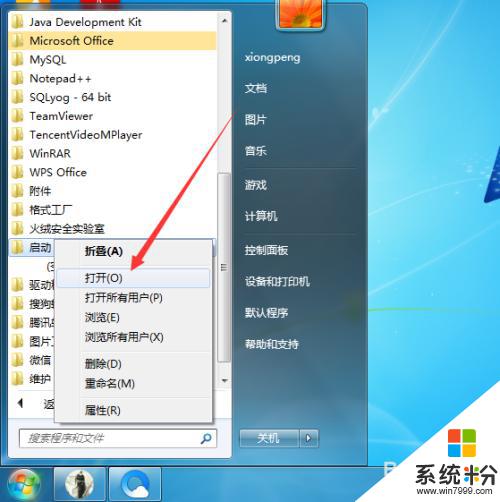
4.点击打开后,桌面显示启动窗口,如图。

5.打开启动窗口后,找到需要开机启动的程序。然后点击鼠标右键选择创建快捷方式,如图。
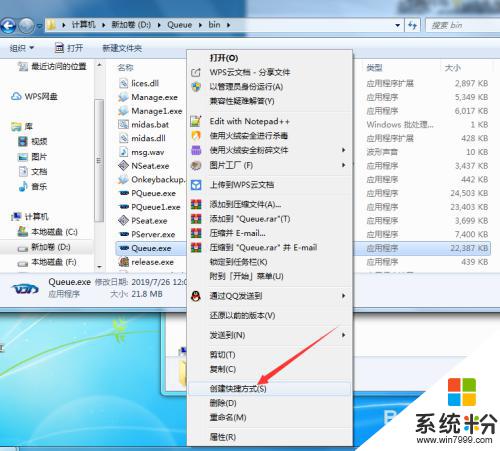
6.点击后,在当前文件夹显示刚创建的快捷方式,如图。
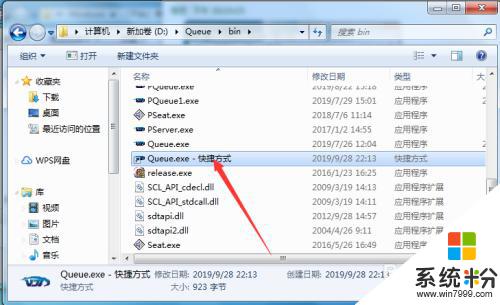
7.程序快捷方式创建完成后,将其拖动到刚打开的启动文件夹即可。如图。
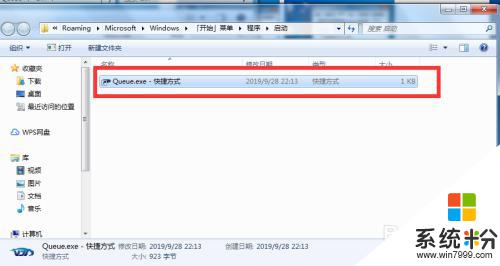
以上就是如何设置win7自启动软件的全部内容,如果你遇到了同样的问题,可以按照这篇文章中介绍的步骤来进行修复,希望对您有所帮助。
我要分享:
相关教程
- ·win7怎么设置软件自动开启,win7设置软件自动开启的方法
- ·win7添加开机启动项用什么方法,win7添加开机启动程序怎麽操作
- ·win7添加开机启动项怎麽操作,_win7添加开机启动程序的方法
- ·轻松设置 让Win7自动安装驱动程序不再启动
- ·win7自动关机怎么设置,win7设置自动关机教程
- ·win7 64位旗舰版设置开机自动启动NumLock键如何操作? win7 64位旗舰版设置开机自动启动NumLock键 操作的方法
- ·win7系统电脑开机黑屏 Windows7开机黑屏怎么办
- ·win7系统无线网卡搜索不到无线网络 Win7电脑无线信号消失怎么办
- ·win7原版密钥 win7正版永久激活密钥激活步骤
- ·win7屏幕密码 Win7设置开机锁屏密码的方法
Win7系统教程推荐
- 1 win7原版密钥 win7正版永久激活密钥激活步骤
- 2 win7屏幕密码 Win7设置开机锁屏密码的方法
- 3 win7 文件共享设置 Win7如何局域网共享文件
- 4鼠标左键变右键右键无法使用window7怎么办 鼠标左键变右键解决方法
- 5win7电脑前置耳机没声音怎么设置 win7前面板耳机没声音处理方法
- 6win7如何建立共享文件 Win7如何共享文件到其他设备
- 7win7屏幕录制快捷键 Win7自带的屏幕录制功能怎么使用
- 8w7系统搜索不到蓝牙设备 电脑蓝牙搜索不到其他设备
- 9电脑桌面上没有我的电脑图标怎么办 win7桌面图标不见了怎么恢复
- 10win7怎么调出wifi连接 Win7连接WiFi失败怎么办
Win7系统热门教程
- 1 win7系统总发出启动声怎么办,win7系统总发出启动声消除的方法
- 2 Win7无法启动此程序 因为计算机中丢失iusb3mon.dll 的解决方法!
- 3 win7系统资源管理器被关闭了如何开启? win7系统资源管理器被关闭了开启的方法
- 4win7企业正版如何激活|win7企业版工具激活方法
- 5win70x000006d9无法共享 如何解决打印机共享出现错误0x000006d9
- 6win7显卡设置中心在哪|win7显卡设置方法
- 7win764位精简版系统声音不正常的解决方法
- 8Win7如何使用电子邮件申请microsoft账号。 Win7怎么使用电子邮件申请microsoft账号。
- 9win7打印服务自动关闭怎么办|win7打印服务自动关闭的解决方法
- 10Win7旗舰版 chrome 浏览器使用迅雷下载的设置方法!
最新Win7教程
- 1 win7系统电脑开机黑屏 Windows7开机黑屏怎么办
- 2 win7系统无线网卡搜索不到无线网络 Win7电脑无线信号消失怎么办
- 3 win7原版密钥 win7正版永久激活密钥激活步骤
- 4win7屏幕密码 Win7设置开机锁屏密码的方法
- 5win7怎么硬盘分区 win7系统下如何对硬盘进行分区划分
- 6win7 文件共享设置 Win7如何局域网共享文件
- 7鼠标左键变右键右键无法使用window7怎么办 鼠标左键变右键解决方法
- 8windows7加密绿色 Windows7如何取消加密文件的绿色图标显示
- 9windows7操作特点 Windows 7的特点有哪些
- 10win7桌面东西都没有了 桌面文件丢失了怎么办
