windows7怎么调整游戏全屏 Win7游戏全屏设置方法
时间:2023-09-14 来源:互联网 浏览量:
windows7怎么调整游戏全屏,在我们日常生活中,玩游戏已经成为一种非常普遍的娱乐方式,而在电脑上玩游戏时,我们常常会遇到一些窗口模式或全屏模式的选择。而对于使用Windows 7操作系统的玩家来说,如何调整游戏全屏模式成为了一个常见的问题。Windows 7如何调整游戏全屏呢?下面将为大家介绍一些Win7游戏全屏设置方法。无论是为了更好地享受游戏乐趣,还是为了提升游戏的流畅度,这些方法都能帮助大家解决困扰,让游戏体验更加出色。
操作方法:
1.首先点击开始——搜索”regedit“——点击regedit。
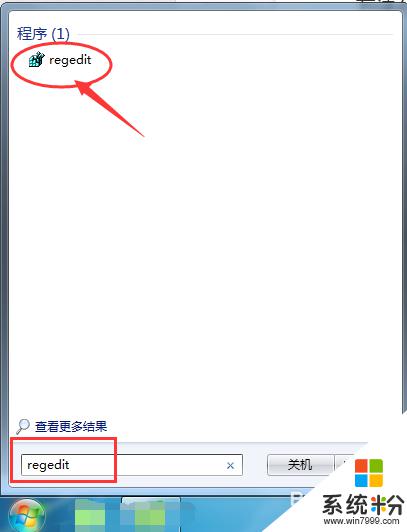
2.打开后依次选择HEKY_LOCAL_MACHINE——SYSTEM——ControlSet001——Control。
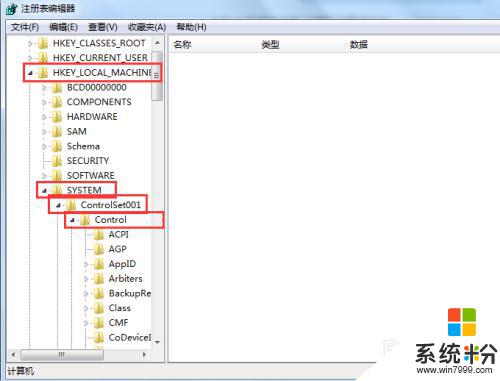
3.然后再选择GraphicsDrevers——configuration。
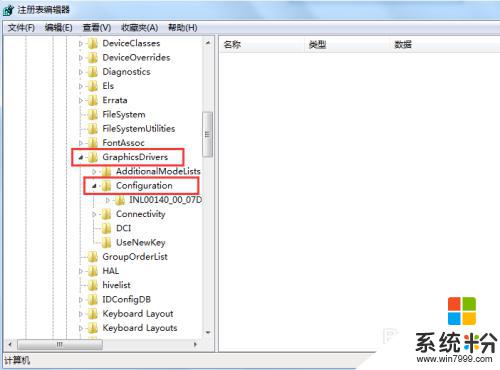
4.在configuration上右击,在下拉菜单中选择查找;
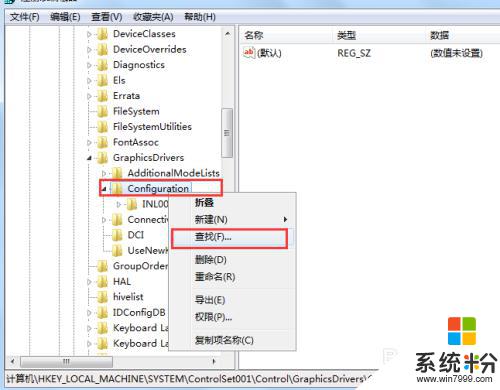
5.在下面对话框中输入”scaling“,点击”查找下一个“。
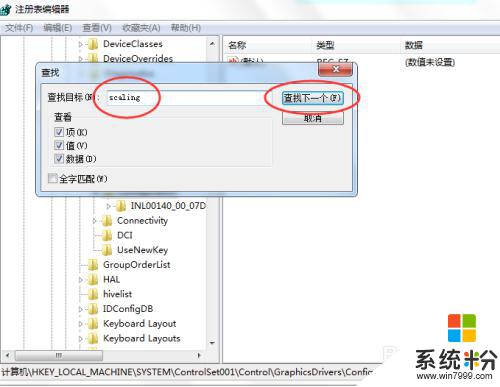
6.右键点击scaling,选择”修改“。
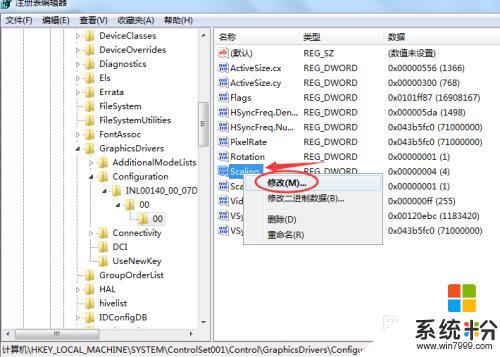
7.将数值数据由4改为3即可。(少数部分修改后没有游戏仍不能全屏,将3改4后看看能不能全屏。把游戏关闭后,再将4改为3)
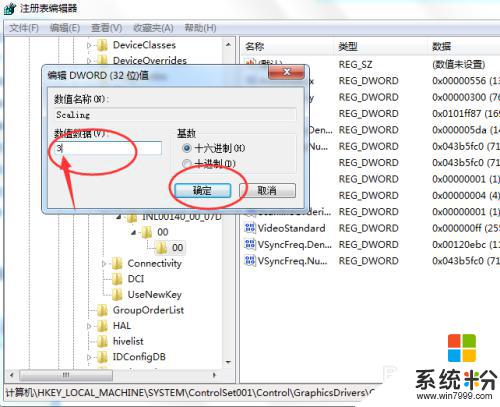
以上就是如何调整 Windows 7 游戏全屏的全部内容,如果你遇到了这种情况,不妨根据本文提供的方法来解决,希望对大家有所帮助。
我要分享:
相关教程
- ·win7cf怎么调全屏|win7cf全屏设置方法
- ·w7玩cf不能全屏怎么办|w7cf设置全屏的方法
- ·win7玩星际正版无法全屏怎么办|win7设置玩游戏全屏的方法
- ·w7系统游戏怎么设置全屏|w7系统设置游戏全屏的方法
- ·Win7桌面壁纸全屏显示的方法 Win7怎样设置桌面壁纸全屏显示
- ·win7cf全屏如何调——想要玩得更痛快就全屏吧! win7cf全屏调的方法有哪些——想要玩得更痛快就全屏吧!
- ·win7系统电脑开机黑屏 Windows7开机黑屏怎么办
- ·win7系统无线网卡搜索不到无线网络 Win7电脑无线信号消失怎么办
- ·win7原版密钥 win7正版永久激活密钥激活步骤
- ·win7屏幕密码 Win7设置开机锁屏密码的方法
Win7系统教程推荐
- 1 win7原版密钥 win7正版永久激活密钥激活步骤
- 2 win7屏幕密码 Win7设置开机锁屏密码的方法
- 3 win7 文件共享设置 Win7如何局域网共享文件
- 4鼠标左键变右键右键无法使用window7怎么办 鼠标左键变右键解决方法
- 5win7电脑前置耳机没声音怎么设置 win7前面板耳机没声音处理方法
- 6win7如何建立共享文件 Win7如何共享文件到其他设备
- 7win7屏幕录制快捷键 Win7自带的屏幕录制功能怎么使用
- 8w7系统搜索不到蓝牙设备 电脑蓝牙搜索不到其他设备
- 9电脑桌面上没有我的电脑图标怎么办 win7桌面图标不见了怎么恢复
- 10win7怎么调出wifi连接 Win7连接WiFi失败怎么办
Win7系统热门教程
- 1 w7系统怎么用硬盘安装|w7硬盘安装方法
- 2 win7如何设置禁止桌面图标更改以防他人乱改
- 3 如何关闭文件夹共享;怎样关闭win7共享文件夹
- 4win7安全证书过期怎么解决,win7安全证书过期的处理方法
- 5Win7 无法启用共享访问 错误1061 的解决方法!
- 6win7纯净版系统设置自动关机参数的方法有哪些? win7纯净版系统如何设置自动关机参数?
- 7win7电脑连接不上鼠标怎么解决
- 8修改Win7 32位系统默认浏览器的详细步骤 修改Win7 32位系统默认浏览器的图文教程
- 9win7电脑怎么更改桌面的状态? win7电脑更改桌面的状态的方法
- 10浅谈win7 32位系统怎样分析卸载故障补丁 浅谈win7 32位系统分析卸载故障补丁的方法
最新Win7教程
- 1 win7系统电脑开机黑屏 Windows7开机黑屏怎么办
- 2 win7系统无线网卡搜索不到无线网络 Win7电脑无线信号消失怎么办
- 3 win7原版密钥 win7正版永久激活密钥激活步骤
- 4win7屏幕密码 Win7设置开机锁屏密码的方法
- 5win7怎么硬盘分区 win7系统下如何对硬盘进行分区划分
- 6win7 文件共享设置 Win7如何局域网共享文件
- 7鼠标左键变右键右键无法使用window7怎么办 鼠标左键变右键解决方法
- 8windows7加密绿色 Windows7如何取消加密文件的绿色图标显示
- 9windows7操作特点 Windows 7的特点有哪些
- 10win7桌面东西都没有了 桌面文件丢失了怎么办
