win10清洗打印机喷头步骤 在电脑上如何清洗打印机喷头
时间:2023-09-14 来源:互联网 浏览量:
win10清洗打印机喷头步骤,随着科技的进步,打印机已成为人们生活和办公中不可或缺的设备,在长时间使用后,打印机的喷头往往会堵塞,导致打印质量下降甚至无法正常工作。为了解决这个问题,我们可以通过在电脑上进行清洗来恢复打印机的正常工作。下面将介绍一些简单的步骤,帮助您在Win10系统中清洗打印机喷头,以便您能够继续享受高质量的打印体验。
步骤如下:
1.单击电脑桌面任务栏的【风扇图标】。
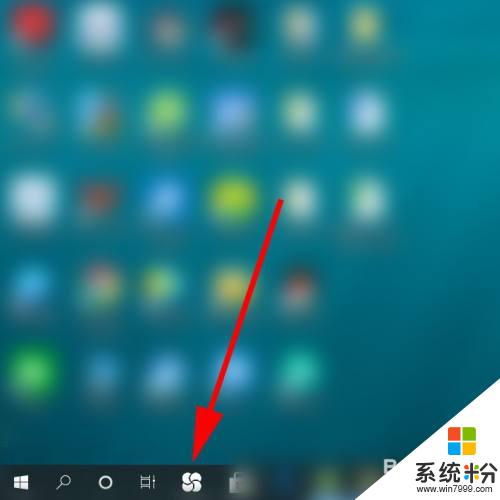
2.单击【控制面板】。
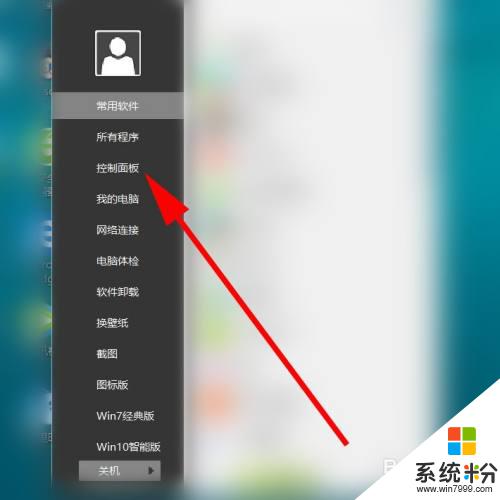
3.单击【设备和打印机】。
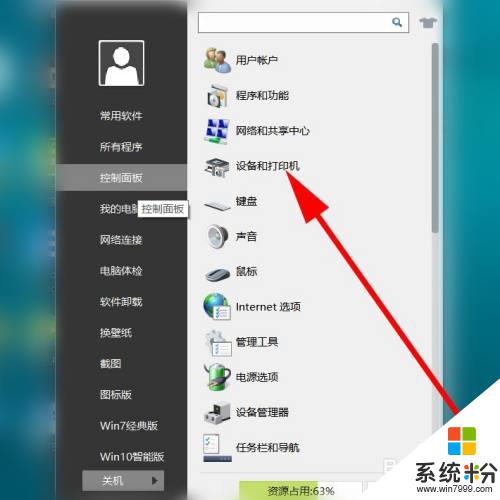
4.单击选中需要清洗的【打印机】。
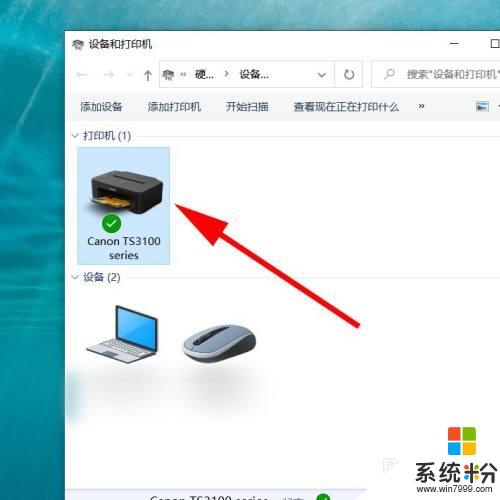
5.鼠标右键,调出【菜单】。然后单击【打印机属性】。
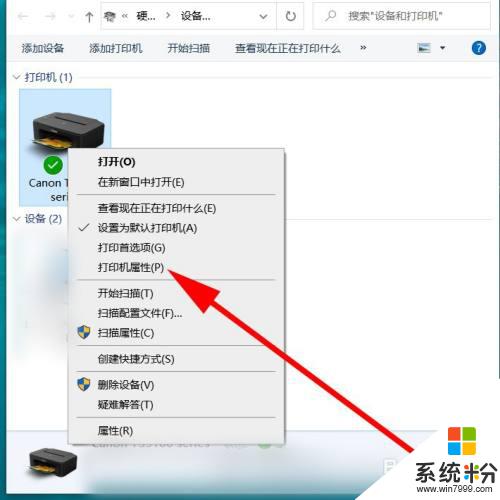
6.单击【维护】。
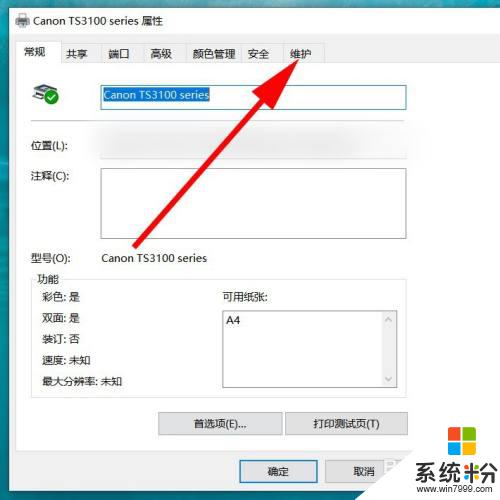
7.单击【维护和自定义格式】。
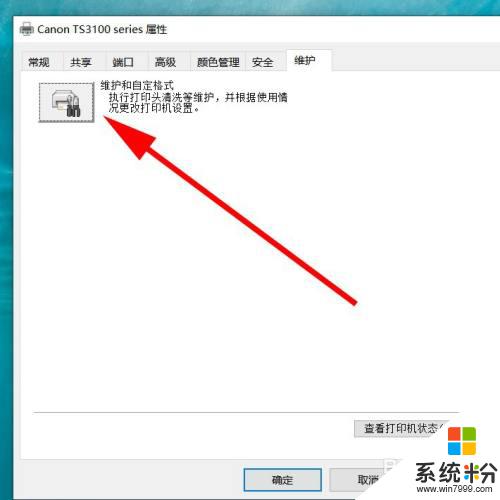
8.单击【深度清洗】。
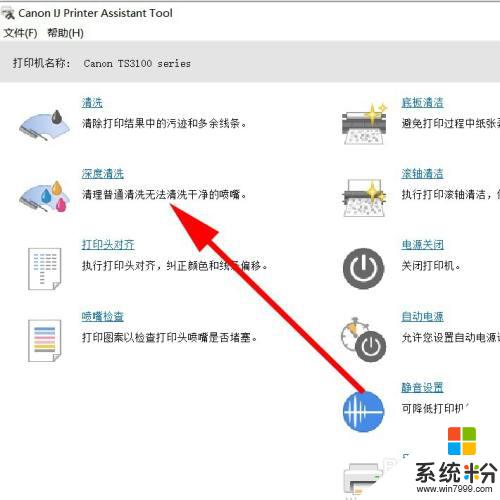
9.单击【执行】。即可进行深度清洗。清洗之前,要确保打印机有备用纸张。供清洗时打印。
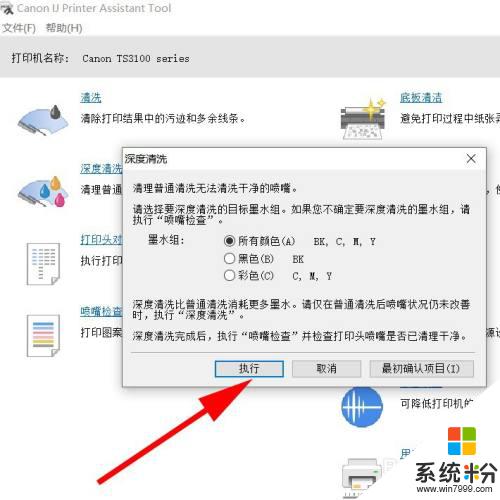
以上就是清洗Win10打印机喷头的步骤,如果你也遇到了同样的问题,可以参照本文中的方法来处理,希望这些方法对你有所帮助。
我要分享:
相关教程
- ·window10如何清洗打印机喷头 EPSON打印机喷头清洗的注意事项
- ·根打印队列能删除吗 Win10打印队列清理步骤
- ·Win10系统HP喷墨打印机错误0x610000B解决方法
- ·win10更改默认打印机的方法|windows10打印机设置步骤
- ·win10打印机怎么打印双面 如何在Win10系统中设置打印机双面打印
- ·win10添加共享打印机步骤 Windows10如何设置共享打印机
- ·win10打开隐藏的文件夹 Win10怎么显示隐藏文件和文件夹
- ·如何改电脑图标 Win10如何更改桌面图标排列
- ·笔记本老是息屏 win10笔记本电脑经常息屏原因
- ·怎么删除win10输入法 Windows 10系统删除输入法的方法
win10系统教程推荐
- 1 电脑桌面图标变大怎么恢复正常 WIN10桌面图标突然变大了怎么办
- 2 电脑简繁体转换快捷键 Win10自带输入法简繁体切换快捷键修改方法
- 3 电脑怎么修复dns Win10 DNS设置异常怎么修复
- 4windows10激活wifi Win10如何连接wifi上网
- 5windows10儿童模式 Win10电脑的儿童模式设置步骤
- 6电脑定时开关机在哪里取消 win10怎么取消定时关机
- 7可以放在电脑桌面的备忘录 win10如何在桌面上放置备忘录
- 8怎么卸载cad2014 CAD2014清理工具(win10系统)
- 9电脑怎么设置网线连接网络 Win10笔记本电脑有线连接网络设置步骤
- 10电脑桌面无线网络图标不见了 win10 无线网络图标不见了怎么恢复
win10系统热门教程
- 1 新的Windows 10的红石内幕建立最有可能下周开始飞行
- 2 windows停止更新系统 如何设置win10系统不自动更新
- 3 Win10 Windows Defeder service服务无法开启错误577的解决方法
- 4win10文件默认保存位置怎么修改
- 5笔记本怎么装win10系统|笔记本装win10系统的方法
- 6win10打开此电脑加载盘符很慢该怎么办?win10盘符加载缓慢的解决方法!
- 7爆料!Windows 10 Redstone build 14251现身!
- 8Win10 ie11浏览器 服务器正在运行中 是怎么回事呢?
- 9Win10系统开机慢怎么办?多个方面修复优化让Win10开机更快
- 10win10系统如何一键还原
最新win10教程
- 1 win10打开隐藏的文件夹 Win10怎么显示隐藏文件和文件夹
- 2 如何改电脑图标 Win10如何更改桌面图标排列
- 3 笔记本老是息屏 win10笔记本电脑经常息屏原因
- 4怎么删除win10输入法 Windows 10系统删除输入法的方法
- 5win10怎么打开注册列表 Windows10如何查找注册表
- 6电脑桌面图标变大怎么恢复正常 WIN10桌面图标突然变大了怎么办
- 7如何取消锁屏密码电脑 Win10如何取消忘记密码
- 8怎么改电脑输入法切换键 win10怎么更改输入法切换快捷键
- 9电脑简繁体转换快捷键 Win10自带输入法简繁体切换快捷键修改方法
- 10电脑怎么修复dns Win10 DNS设置异常怎么修复
