win10打印机怎么打印双面 如何在Win10系统中设置打印机双面打印
时间:2023-08-27 来源:互联网 浏览量:
win10打印机怎么打印双面,在现代社会中打印机已经成为人们生活中不可或缺的一部分,而在Win10系统中,如何设置打印机实现双面打印成为了许多人关注的问题。双面打印不仅可以节省纸张,还可以提高工作效率。然而对于一些不熟悉Win10系统的用户来说,如何正确设置打印机进行双面打印可能会有些困惑。因此本文将详细介绍Win10系统中设置打印机双面打印的方法,帮助用户轻松实现双面打印的功能。
具体方法:
1.在系统桌面左下角找到“开始”并单击
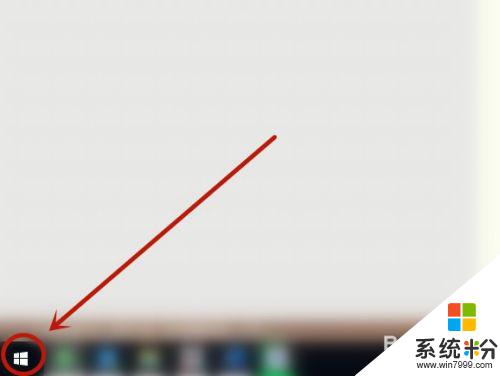
2.在弹出窗口,找到“设备和打印机”单击
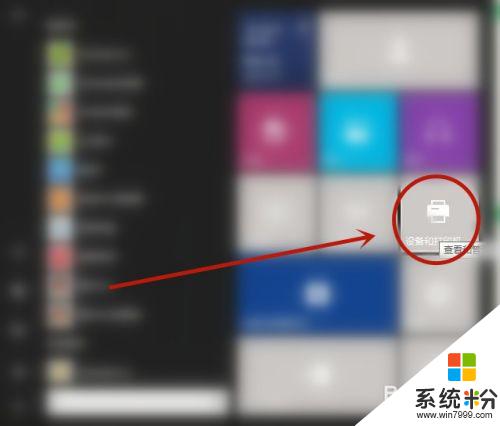
3.在“打印机窗口”找到打印机(连接有多台打印机选择默认打印机),右键选择“属性”
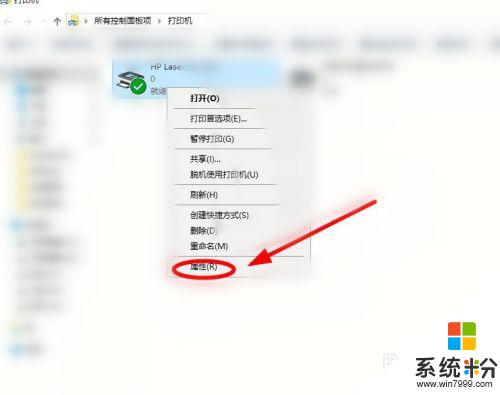
4.在“打印机属性”对话框中,找到“首选项”单击
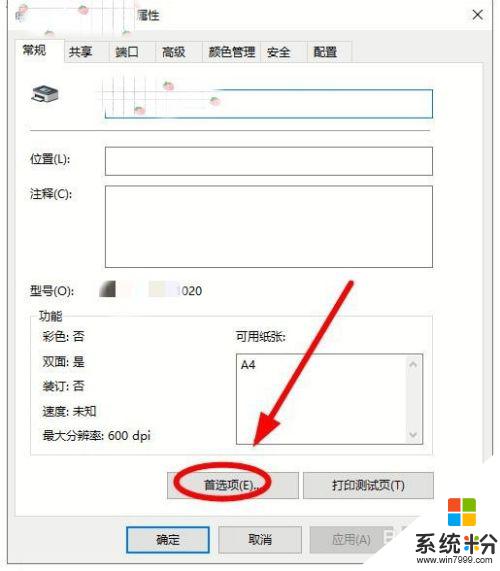
5.在弹出的“首选项”对话框中单击“完成”选项卡
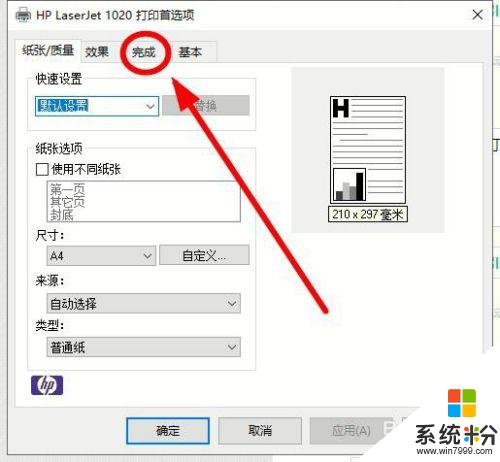
6.单击“双面打印(手动)”,勾选该选项后,单击“确定”
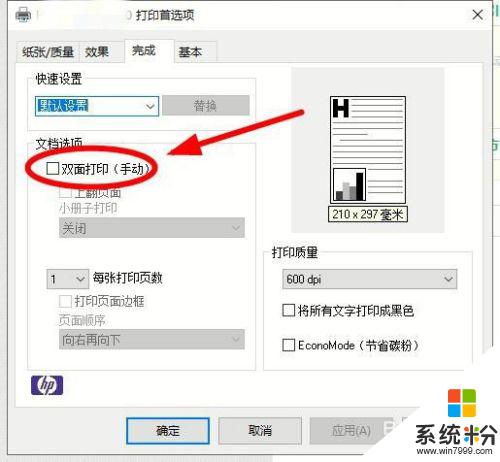
以上是关于win10如何打印双面的全部内容,如果您也遇到了同样的问题,可以按照本文所述的方法进行解决。
我要分享:
相关教程
- ·win10ecel怎么设置双面打印|win10设置excel双面打印的方法
- ·win10怎么查找打印机 win10 系统下如何添加打印机
- ·电脑彩打怎么设置打印彩色 win10打印机彩色打印设置方法
- ·win10更改默认打印机的方法|windows10打印机设置步骤
- ·怎么连接windows10打印机 win10系统怎样连接打印机
- ·win10怎么连接xp的打印机 XP系统如何在WIN10上连接打印机
- ·win10打开隐藏的文件夹 Win10怎么显示隐藏文件和文件夹
- ·如何改电脑图标 Win10如何更改桌面图标排列
- ·笔记本老是息屏 win10笔记本电脑经常息屏原因
- ·怎么删除win10输入法 Windows 10系统删除输入法的方法
win10系统教程推荐
- 1 电脑桌面图标变大怎么恢复正常 WIN10桌面图标突然变大了怎么办
- 2 电脑简繁体转换快捷键 Win10自带输入法简繁体切换快捷键修改方法
- 3 电脑怎么修复dns Win10 DNS设置异常怎么修复
- 4windows10激活wifi Win10如何连接wifi上网
- 5windows10儿童模式 Win10电脑的儿童模式设置步骤
- 6电脑定时开关机在哪里取消 win10怎么取消定时关机
- 7可以放在电脑桌面的备忘录 win10如何在桌面上放置备忘录
- 8怎么卸载cad2014 CAD2014清理工具(win10系统)
- 9电脑怎么设置网线连接网络 Win10笔记本电脑有线连接网络设置步骤
- 10电脑桌面无线网络图标不见了 win10 无线网络图标不见了怎么恢复
win10系统热门教程
- 1 新的Windows 10的红石内幕建立最有可能下周开始飞行
- 2 windows停止更新系统 如何设置win10系统不自动更新
- 3 Win10 Windows Defeder service服务无法开启错误577的解决方法
- 4win10文件默认保存位置怎么修改
- 5笔记本怎么装win10系统|笔记本装win10系统的方法
- 6win10打开此电脑加载盘符很慢该怎么办?win10盘符加载缓慢的解决方法!
- 7爆料!Windows 10 Redstone build 14251现身!
- 8Win10 ie11浏览器 服务器正在运行中 是怎么回事呢?
- 9Win10系统开机慢怎么办?多个方面修复优化让Win10开机更快
- 10win10系统如何一键还原
最新win10教程
- 1 win10打开隐藏的文件夹 Win10怎么显示隐藏文件和文件夹
- 2 如何改电脑图标 Win10如何更改桌面图标排列
- 3 笔记本老是息屏 win10笔记本电脑经常息屏原因
- 4怎么删除win10输入法 Windows 10系统删除输入法的方法
- 5win10怎么打开注册列表 Windows10如何查找注册表
- 6电脑桌面图标变大怎么恢复正常 WIN10桌面图标突然变大了怎么办
- 7如何取消锁屏密码电脑 Win10如何取消忘记密码
- 8怎么改电脑输入法切换键 win10怎么更改输入法切换快捷键
- 9电脑简繁体转换快捷键 Win10自带输入法简繁体切换快捷键修改方法
- 10电脑怎么修复dns Win10 DNS设置异常怎么修复
